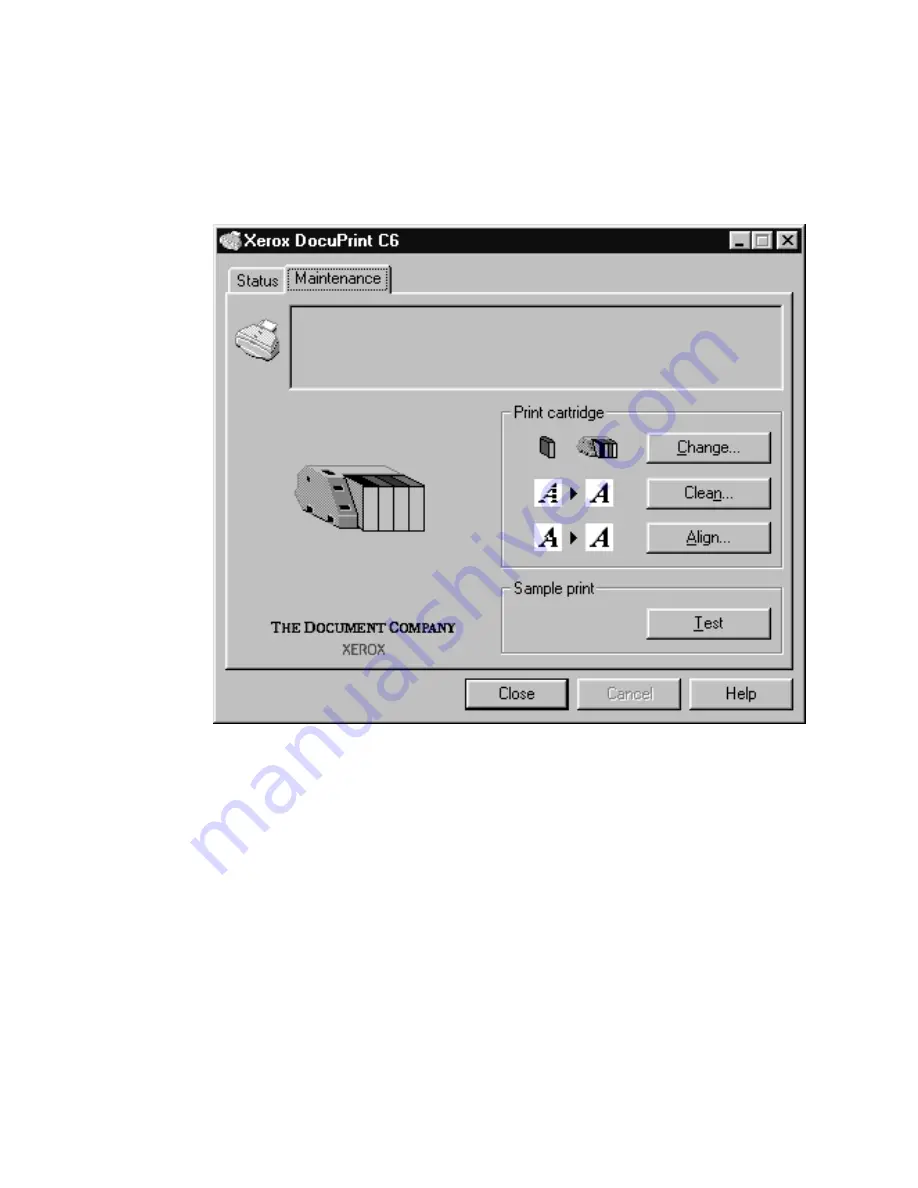
37
The Maintenance Property Page
The Maintenance property page provides you with printer
maintenance capabilities. If the printer is idle, you can open
the Maintenance property page by clicking the <Start> button,
pointing to Settings, and clicking Printers. Click the DocuPrint
C6 icon with the right mouse button. With the left mouse
button, click Show Status window. Click the Maintenance tab
(Windows 95/98 only).
Содержание DocuPrint C6
Страница 1: ...The Document Company 52 DocuPrint C6 Inkjet Printer...
Страница 4: ...iv...
Страница 8: ......
Страница 26: ...18...
Страница 34: ...26 Select Sheets Use this dialog to select expanded Poster sheets to print...
Страница 72: ...64...






























