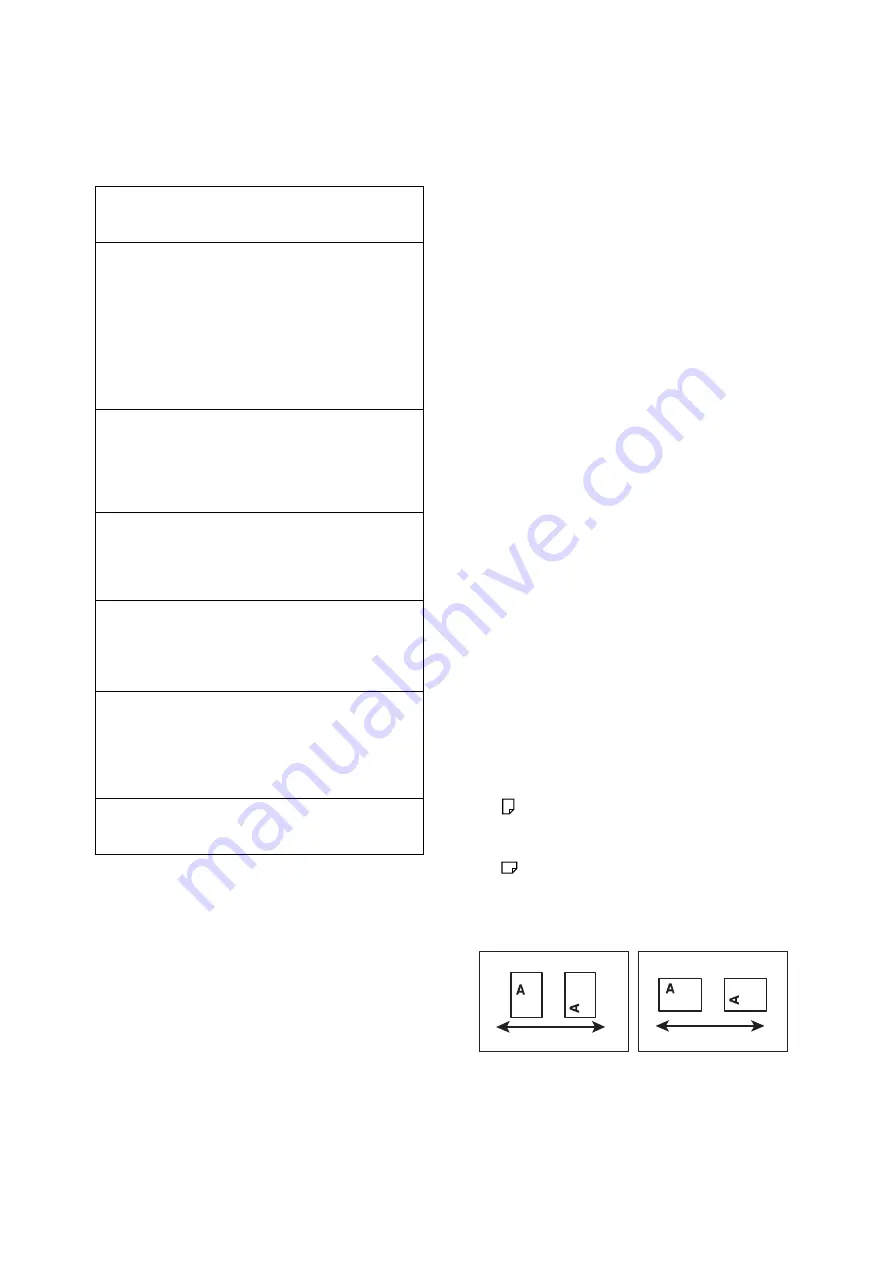
8
Types of Manuals
Types of Manuals
Note
• To view PDF files, you must have Adobe
®
Reader
®
installed on your computer. If you do not have it
installed, install it from the Driver CD Kit CD-ROM.
Conventions
1.
In this guide, personal computers and
workstations are referred to collectively as
“computers”.
2.
The following terms are used throughout this
guide:
Important
: Indicates important information.
Be sure to read this information.
Note
: Indicates supplementary
information.
3.
The following symbols are used throughout
this guide:
Refer to
“ ”: Indicates a reference within
this guide.
Refer to
‘ ’: Indicates a reference in
another publication.
[ ] : Indicates a menu name, menu item, or
message that appears on your
computer screen or the printer’s
control panel display. These brackets
also are used for the names of reports
and lists output from the printer.
< > : Indicates key cap text for keys on your
computer keyboard, or hardware
buttons or lamps on the printer’s
control panel.
>
: Indicates the flow of menu items or
commands when performing a control
panel display or CentreWare Internet
Services operation.
4.
The symbols described below are used to
indicate paper orientation within the text of
this guide.
,Portrait
: When facing the front of the
printer, paper is oriented
vertically when loaded.
,Landscape : When facing the front of the
printer, paper is oriented
horizontally when loaded.
Setup Guide
Provides step-by-step instructions on how to set up
your printer.
Quick Reference Guide (this guide)
Provides information such as how to get ready to
print, basic operating instructions, and
troubleshooting tips. This guide also includes
instructions on how to install options, including
additional memory, the hard disk, the Feature
Enhance Kit, the Font ROM and the Parallel Port.
For more detailed information and information
about topics not covered by this guide, refer to the
‘User Guide’.
User Guide (PDF)
Describes how to get ready to print and set various
print features. It also covers control panel menus,
troubleshooting tips, and maintenance information.
•This guide is on the Driver CD Kit CD-ROM, under
[Model-specific Manual (PDF Document)].
CD-ROM Documentation (HTML)
Describes how to set up the printer's operating
environment, and how to install a print driver and
various Fuji Xerox software.
•This guide is on the Driver CD Kit CD-ROM.
Emulation Setting Guide (PDF)
Explains ESC/P, PCL, HP-GL
®
, and HG-PL/2
®
emulation.
•This guide is on the Driver CD Kit CD-ROM, under
[Model-specific Manual (PDF Document)].
PostScript User Guide (PDF)
Describes how to set up your printer as a
PostScript
®
printer and the features that can be
configured on your print driver.
•This guide is on the PostScript Driver Library CD-
ROM.
Installation guides for the optional accessories
Most optional accessories (sold separately) come
with installation guides.
Portrait
Landscape
Feed direction
Feed direction
Содержание DocuPrint C2255
Страница 1: ...DocuPrint C2255 Quick Reference Guide...
Страница 106: ......









































