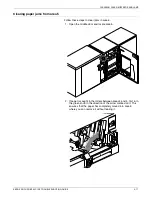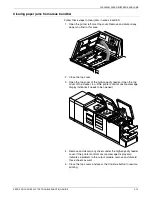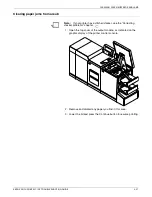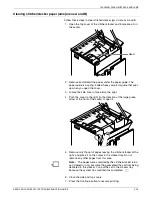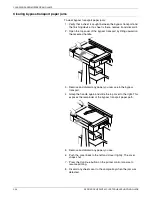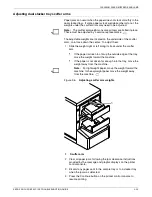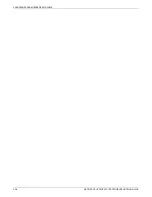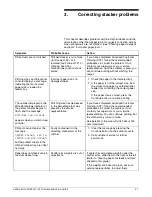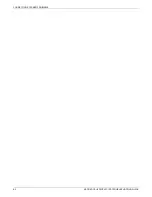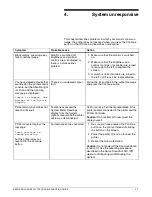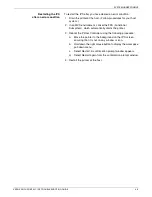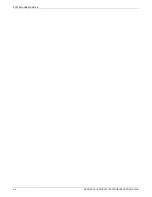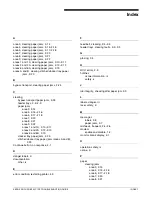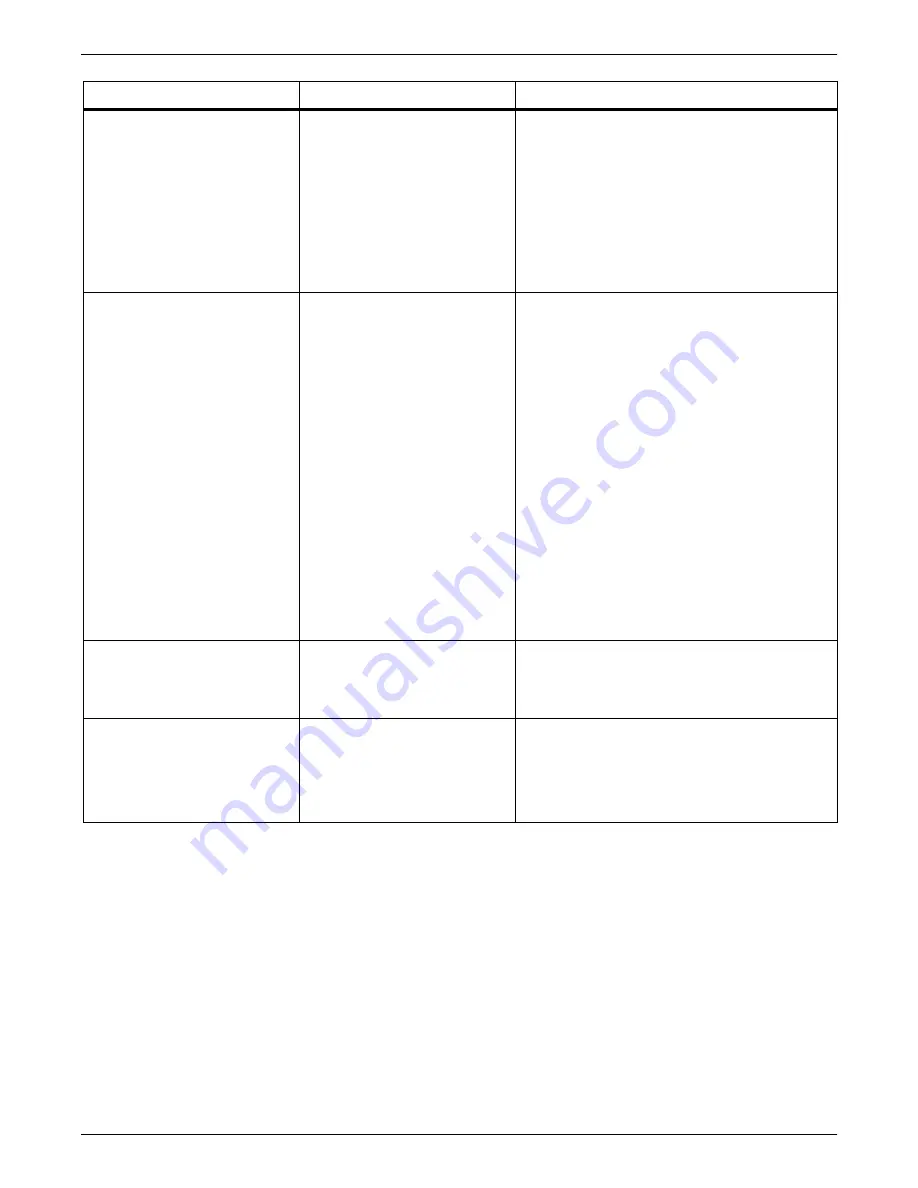
SYSTEM UNRESPONSIVE
4-2
XEROX DOCUPRINT 92C IPS TROUBLESHOOTING GUIDE
Printer console displays the
messages
Black housing is not
ready
and
Color housing is not
ready,
and printing does not start.
The system requires a PQA
(print quality adjustment).
Perform a manual PQA from the Printing
Samples screen. See
Xerox DocuPrint 92C
IPS Guide to Configuring and Managing the
System
for more information.
When the system is being
started up, the IPS main
window does not open.
Instead, the Input
Configuration window is
displayed, along with an error
message window displaying:
Loading of the Input
Configuration failed.
Please verify each tray
contains the proper
media and that media is
loaded correctly in the
tray.
The printer has not warmed
up; therefore, the controller
has not received information
on what paper is loaded in the
trays.
1. Click OK on the message window to close
it.
2. Wait until the printer control console
displays READY TO PRINT.
3. Click Quit on the Input Configuration
window. The IPS main window should
appear.
4. If the Input Configuration window does
not close, check the printer trays against
the displayed configuration for a possible
mismatch.
5. If there is a feeder tray mismatch, either
change the input configuration or load
paper in the trays to match what the
configuration specifies. (Refer to “Setting
up the system configuration” in your
Xerox DocuPrint 92C IPS Guide to
Configuring and Managing the System.
)
IPS main window temporarily
freezes after entering a new
date on the SUN.
This behavior occurs when a
new date with a year is
entered right after opening a
command tool.
Reboot the system after the date change.
The following message
appears on the User Interface
of a dual mode system:
Media Definition
Conflict
System does not recognize
the NPS mode.
Start your system and set trays in NPS mode.
Symptom
Probable cause
Action
Содержание DocuPrint 92C IPS
Страница 1: ...Xerox DocuPrint 92C IPS Troubleshooting Guide Version 7 1 August 2000 721P89160 ...
Страница 10: ...INTRODUCTION x XEROX DOCUPRINT 92C IPS TROUBLESHOOTING GUIDE ...
Страница 14: ...CALLING FOR SERVICE 1 4 XEROX DOCUPRINT 92C IPS TROUBLESHOOTING GUIDE ...
Страница 40: ...CLEARING PAPER MISFEEDS AND JAMS 2 26 XEROX DOCUPRINT 92C IPS TROUBLESHOOTING GUIDE ...
Страница 42: ...CORRECTING STACKER PROBLEMS 3 2 XEROX DOCUPRINT 92C IPS TROUBLESHOOTING GUIDE ...
Страница 46: ...SYSTEM UNRESPONSIVE 4 4 XEROX DOCUPRINT 92C IPS TROUBLESHOOTING GUIDE ...