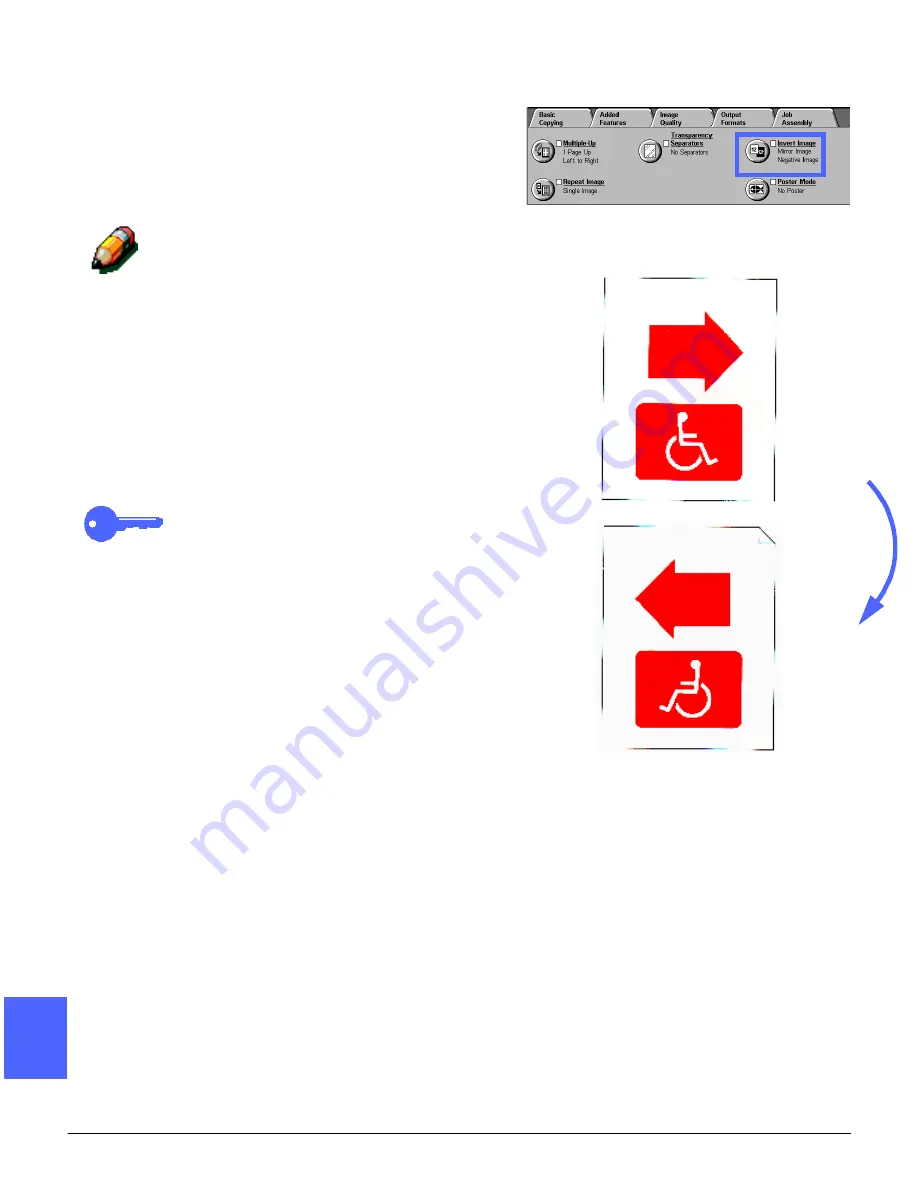
OUTPUT FORMATS
7–18
DOCUMENT CENTRE CS 50 USER GUIDE
2
3
4
5
6
7
7
Invert Image
The Invert Image feature (Figure 25) allows you to
create a mirror image, negative image, or negative
mirror image.
NOTE: To apply an Invert Image feature to a
document, you must use the Document Glass
when making your copies. The Invert Image
feature does not work when original documents
are fed through the Duplex Automatic Document
Feeder.
Mirror image
When the Mirror Image feature is selected, the
output copy of the entire document area appears
as a mirror image reflection of the document that
was placed on the Document Glass. Figure 26
provides an illustration of a mirror image.
KEY POINT:
•
Mirror Image applies to the entire document.
Specific areas of the document cannot be
selected.
•
The Margin Shift feature can not be used with
the Invert Image feature.
Figure 25: Invert Image feature
Figure 26: Example of a mirror image
Содержание Document Centre 50
Страница 1: ......
Страница 26: ...XXVI DOCUMENT CENTRE CS 50 USER GUIDE 1 2 3 4 5 6 7...
Страница 58: ...GETTING TO KNOW YOUR COPIER PRINTER 2 24 DOCUMENT CENTRE CS 50 USER GUIDE 2 3 4 5 6 7 2...
Страница 96: ...BASIC COPYING 4 24 DOCUMENT CENTRE CS 50 USER GUIDE 2 3 4 5 6 7 4...
Страница 128: ...ADDED FEATURES 5 32 DOCUMENT CENTRE CS 50 USER GUIDE 2 3 4 5 6 7 5...
Страница 154: ...IMAGE QUALITY 6 26 DOCUMENT CENTRE CS 50 USER GUIDE 2 3 4 5 6 7 6...
Страница 180: ...OUTPUT FORMATS 7 26 DOCUMENT CENTRE CS 50 USER GUIDE 2 3 4 5 6 7 7...
Страница 186: ...JOB ASSEMBLY 8 6 DOCUMENT CENTRE CS 50 USER GUIDE 2 3 4 5 6 7 8...
Страница 204: ...PAPER 9 18 DOCUMENT CENTRE CS 50 USER GUIDE 2 3 4 5 6 7 9...
Страница 224: ...SORTER MAILBOX 11 8 DOCUMENT CENTRE CS 50 USER GUIDE 2 3 4 5 6 7 11...
Страница 238: ...ACCESSORIES 12 14 DOCUMENT CENTRE CS 50 USER GUIDE 2 3 4 5 6 7 12...
Страница 262: ...PROBLEM SOLVING 13 24 DOCUMENT CENTRE CS 50 USER GUIDE 2 3 4 5 6 7 13...
Страница 283: ......












































