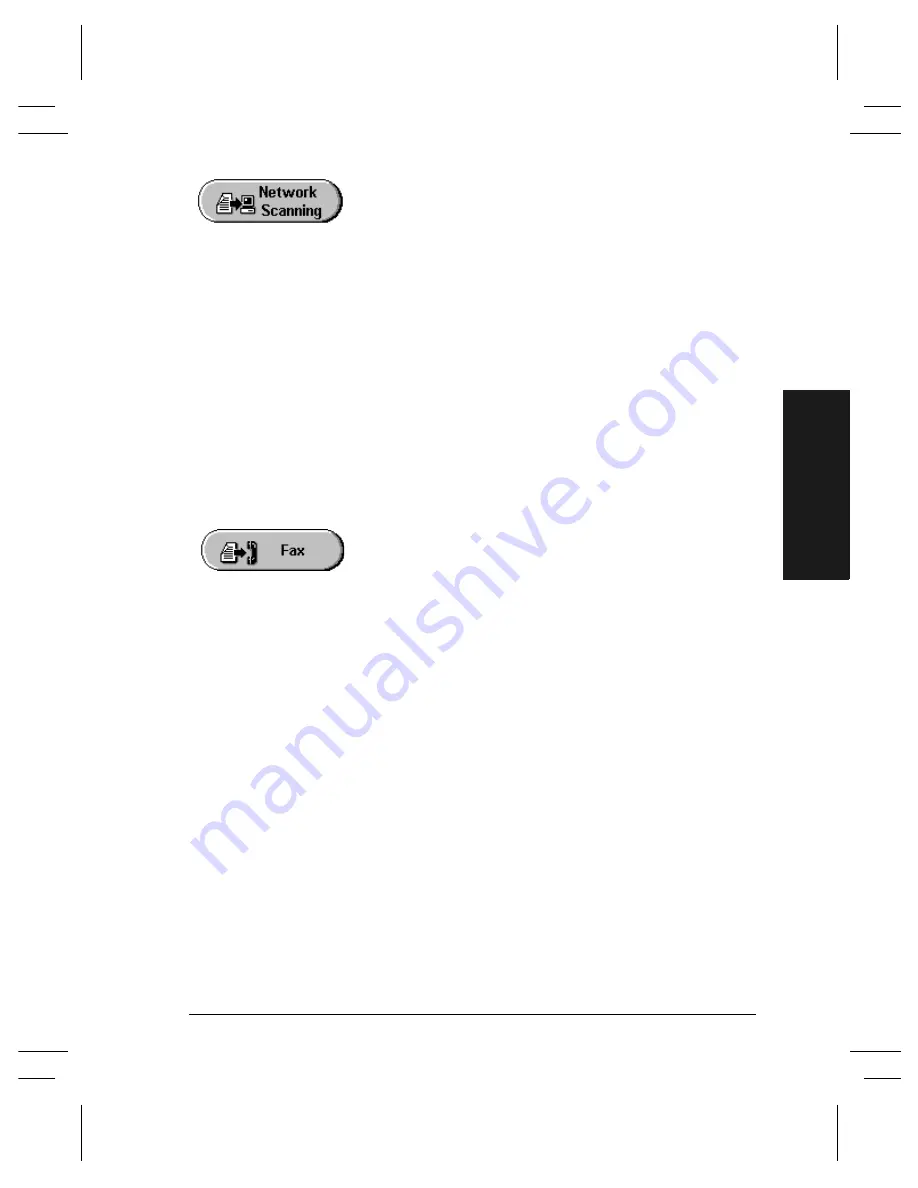
Xerox Document Centre User Guide
Page 13
W
elcom
e
Scan Documents to Create Electronic Files
This optional feature allows you to create electronic
files from your originals which can be:
l
filed on the server
l
routed over the network to your desktop
l
distributed through an e-mail system
l
Automatically placed into a Document
Management Application
Once your original paper document has been
converted to an electronic digital document you may
change, manage, share and distribute the document in
electronic form, using a wide variety of software
applications.
Fax Documents
The optional Network Fax connection allows you to
send and receive faxes using the Document Centre
and your computer network.
Содержание Document Centre 240 DC
Страница 2: ......
Страница 70: ...Page 58 Xerox Document Centre User Guide...
Страница 74: ......
Страница 75: ......
















































