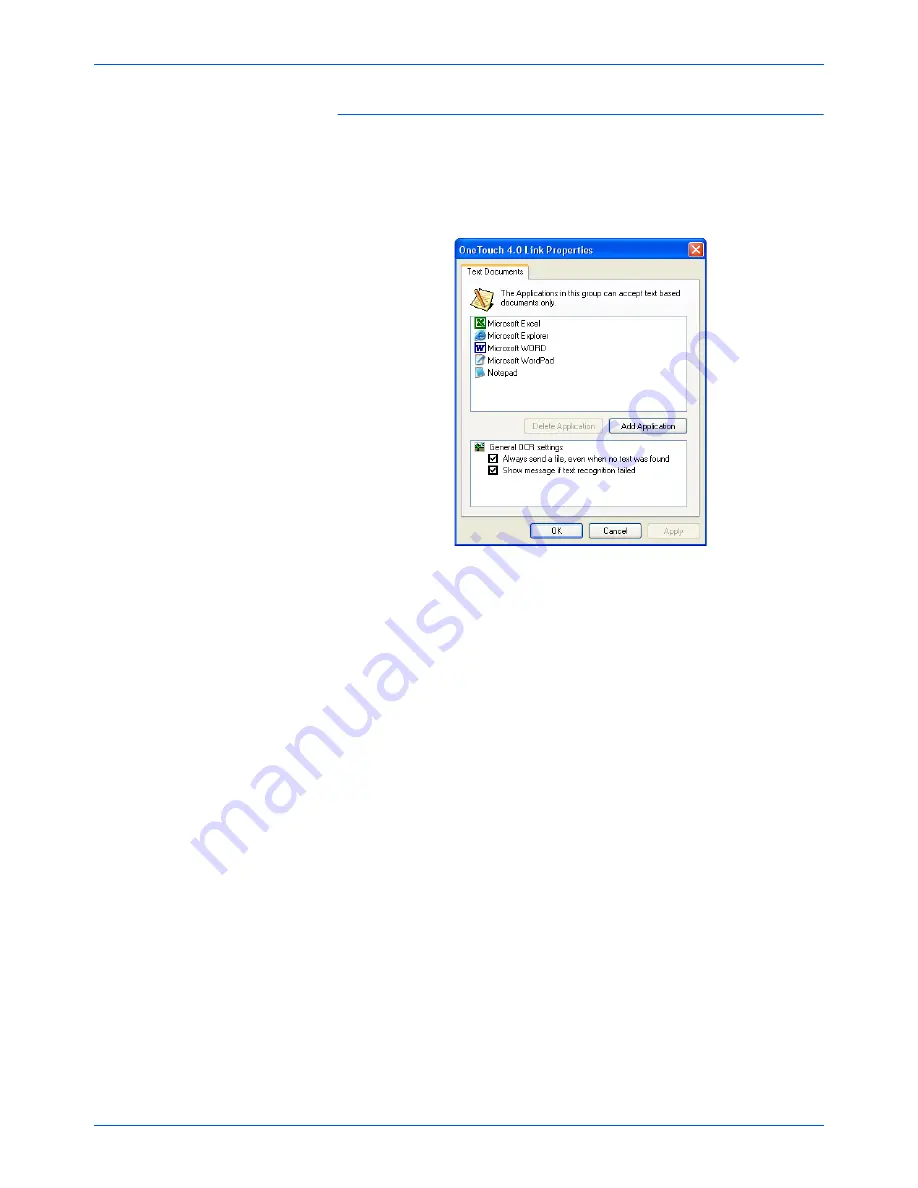
DocuMate 510 Scanner User’s Guide
39
Scanning
Text Documents Properties
These properties apply to Microsoft Word, Microsoft Excel
®
, and
the other applications indicated by their icons in the list. The
properties apply to the Optical Character Recognition (OCR)
settings for the applications.
1. Click in the OCR settings boxes for the options you want.
The options will apply to all the applications in the group.
Always send a file, even when no text was found
—The
scanned file is sent to the OCR reader even if the image does
not appear to contain text. This could occur if you scanned a
photograph with a One Touch button set for text applications.
Show message if text recognition failed
—A message will
open on the screen if the OCR reader does not detect text in
the image.
Содержание DocuMate 510
Страница 1: ...DocuMate 510 installation guide scanner...
Страница 2: ...DocuMate 510 scanner installation guide...
Страница 135: ...05 0591 600...






























