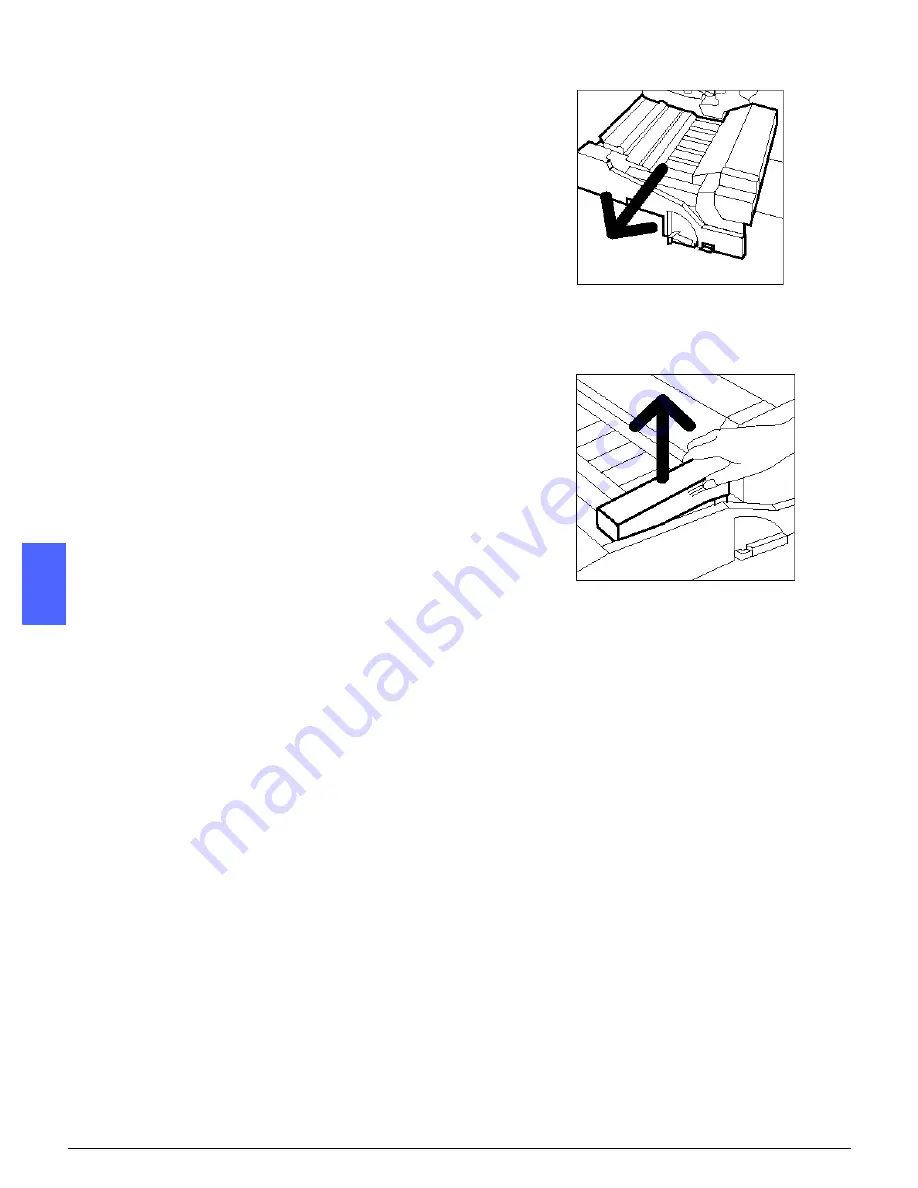
MAINTENANCE
4–20
DOCUCOLOR 12 SYSTEM ADMINISTRATION GUIDE
1
2
3
4
5
6
7
4
Grasp the Paper Path Module and firmly pull the
module out of the copier/printer until it is fully
open, as illustrated in Figure 35.
5
Locate the Fuser Oil Cartridge in the front of the
Paper Path Module (area D).
6
Lift the Fuser Oil Cartridge straight up off the
module, as illustrated in Figure 36. Hold it steady
in this position until any excess oil has dripped off
the cartridge and into the fuser oil reservoir. Hold a
sheet of paper under the bottle nozzle to catch
any drips while removing the cartridge from the
machine.
Figure 35: Pulling out the Paper Path Module
Figure 36: Removing the old
Fuser Oil Cartridge (D)
D
Содержание DocuColor a2
Страница 1: ...Xerox DocuColor 12 Digital Color Printer Copier System Administration Guide The Document Company Xerox...
Страница 22: ...CONTENTS XX DOCUCOLOR 12 SYSTEM ADMINISTRATION GUIDE 1 2 3 4 5 6 7...
Страница 110: ...MAINTENANCE 4 32 DOCUCOLOR 12 SYSTEM ADMINISTRATION GUIDE 1 2 3 4 5 6 7...
Страница 111: ......















































