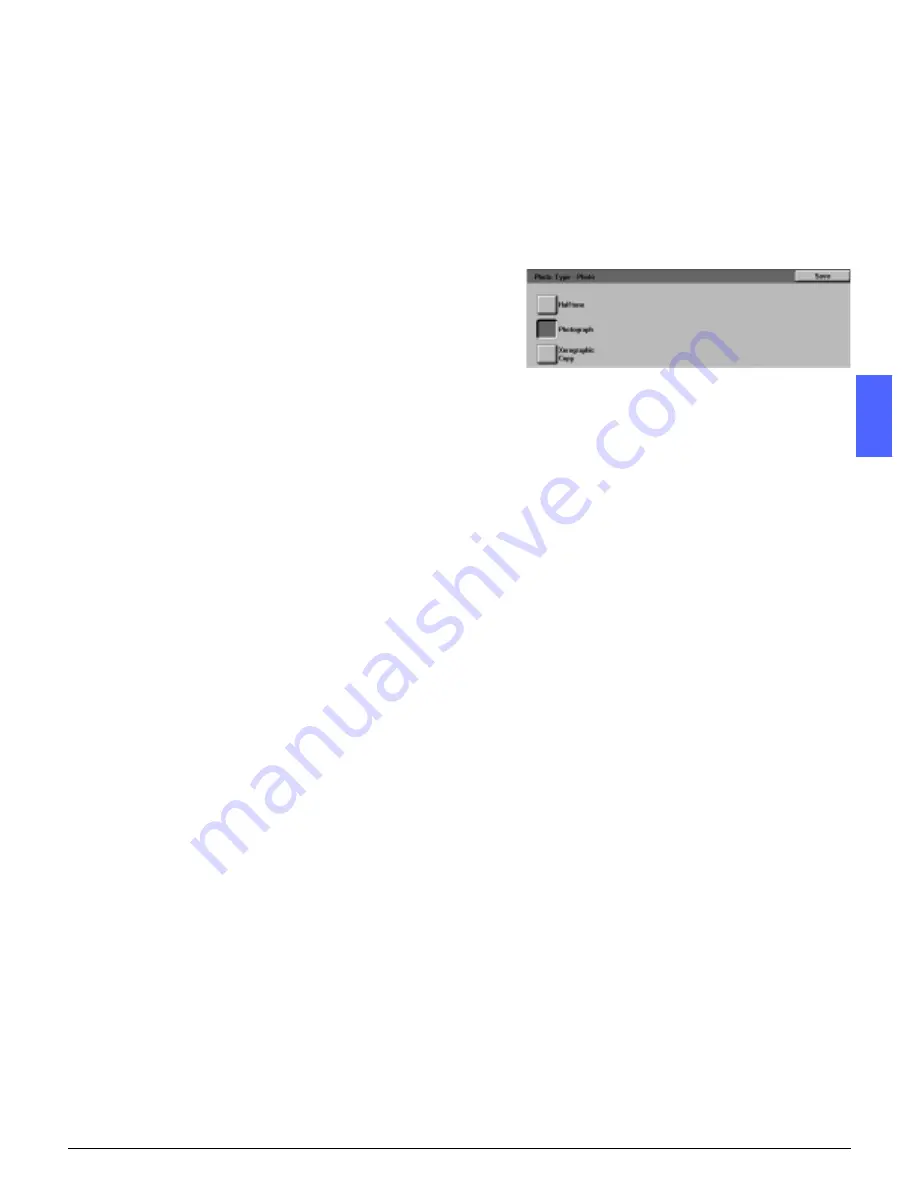
DOCUCOLOR 12 SYSTEM ADMINISTRATION GUIDE
3–13
TOOLS MODE
1
2
3
4
5
6
7
Photo Type – Photo & Text
Photo Type–Photo & Text is the best selection for
original documents that contain pictures and
printed text, such as magazines or professional
journals with pictures and text.
Output copies are made using the sharpness and
density levels that combine the best levels for
picture, chart, and text areas to provide optimum
image quality.
As illustrated in Figure 18, this option allows you
to specify the default for the kind of photograph or
picture originals you will be copying.
•
Halftone — Use this option when most
original documents will be images that are
created using a fine screen that varies the
darkness and density of dots that make up the
image. Examples of halftone images can be
found in magazines and newspapers.
•
Photograph — Use this option when most
original documents will be photographs or
extremely fine halftones.
•
Xerographic Copy — Use this option when
most jobs will use a xerographic reproduction
(copy) as the original document.
The Photo & Text option applies the best
sharpness and density levels automatically for
optimum color quality on all color copies
Figure 18: Photo Type–Photo & Text screen
Содержание DocuColor a2
Страница 1: ...Xerox DocuColor 12 Digital Color Printer Copier System Administration Guide The Document Company Xerox...
Страница 22: ...CONTENTS XX DOCUCOLOR 12 SYSTEM ADMINISTRATION GUIDE 1 2 3 4 5 6 7...
Страница 110: ...MAINTENANCE 4 32 DOCUCOLOR 12 SYSTEM ADMINISTRATION GUIDE 1 2 3 4 5 6 7...
Страница 111: ......
















































