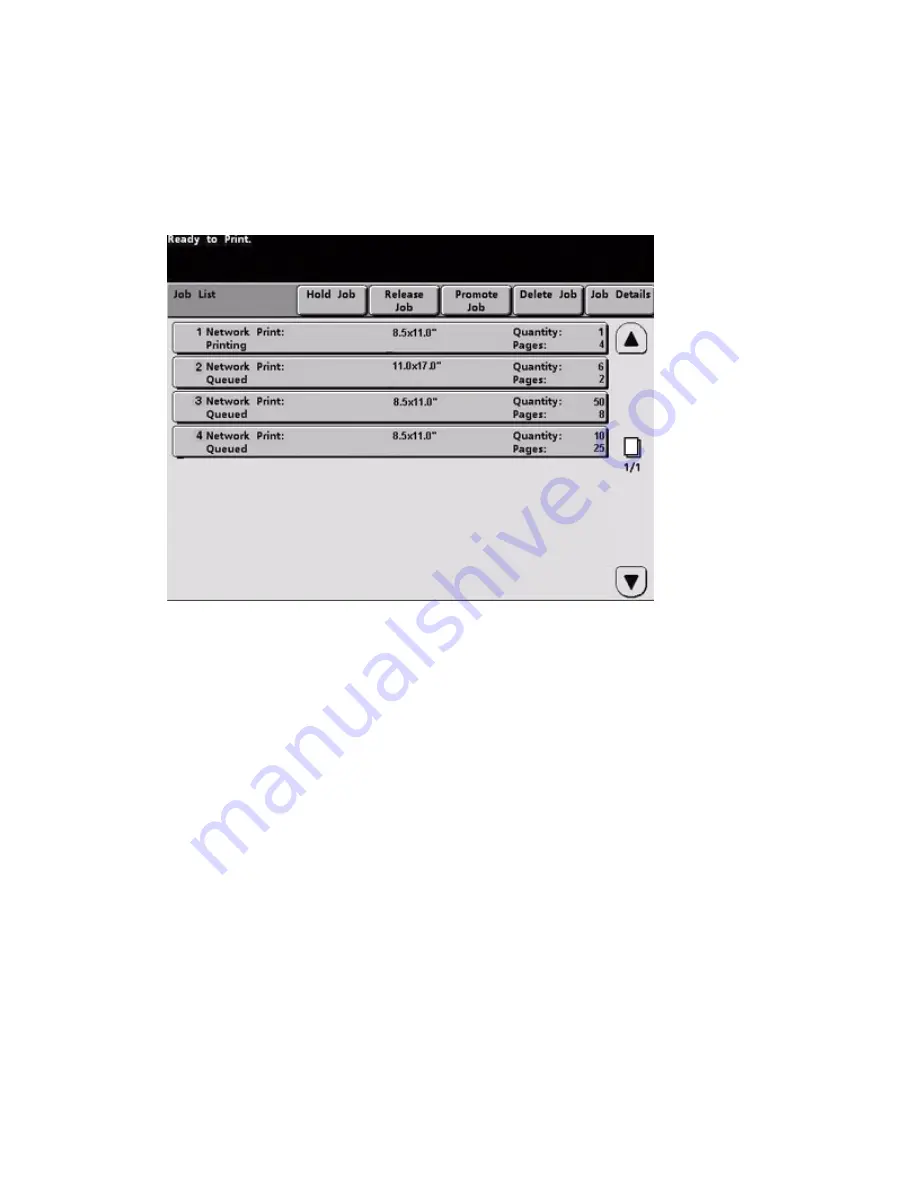
DocuColor 7002/8002
User Guide
1-7
Job Management
Job Status
When you press the Job Status button, the
Job Status
screen is displayed.
The
Job Status
screen includes Job Type, Current Status, Paper Size, Output Quantity (refers to
the output in sheets for a single page job and in sets or stacks for a multiple page job), and total
Number of Pages.
Jobs are numbered in the order they are received for processing.
Review the information that is provided for controlling the print workflow;
•
Job List
- Shows all jobs submitted to the digital press.
•
Hold Job
- Holds a job in the print queue until released.
•
Release Job
- Releases a Hold Job to be printed.
•
Promote Job
- Enables a job to be moved in front of other jobs in the queue.
•
Delete Job
- Deletes a selected job.
•
Job Details
- Shows the programmed options for a selected job.
•
Up/Down Arrows
- Enables scrolling through job list.
For more information about help, refer to Machine Details located in the Appendix.
Содержание DocuColor 7002
Страница 1: ...DocuColor 7002 8002 User Guide Version 1 0 August 2009...
Страница 6: ...Table of Contents DocuColor 7002 8002 iv User Guide...
Страница 18: ...DocuColor 7002 8002 1 12 User Guide...
Страница 36: ...How to Clear Jams DocuColor 7002 8002 4 10 User Guide...
Страница 40: ...How to adjust Paper Curl DocuColor 7002 8002 5 4 User Guide...
Страница 48: ...Productivity Settings DocuColor 7002 8002 7 4 User Guide...
Страница 60: ...Optional Accessories DocuColor 7002 8002 8 12 User Guide...
Страница 82: ...Basic Troubleshooting DocuColor 7002 8002 10 8 User Guide...
Страница 96: ...Specifications DocuColor 7002 8002 11 14 User Guide...
Страница 106: ...DocuColor 7002 8002 12 10 User Guide...
Страница 107: ......
Страница 108: ......














































