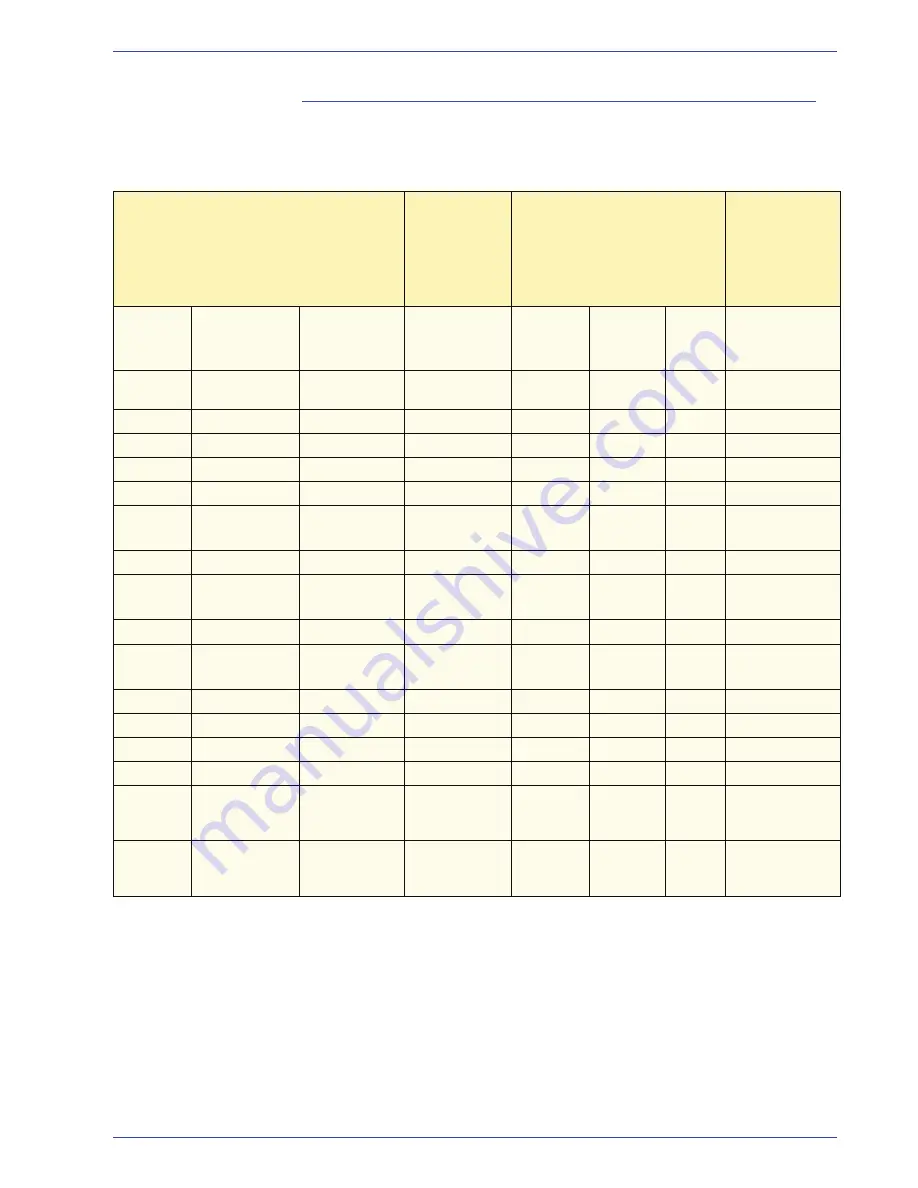
DocuColor 7000AP/8000AP User Guide
11-12
11. Specifications
Paper Specifications for Stapling
The following chart shows the stapling details for
paper size, orientation, destination, and staple
position. Numbers have been rounded up or down.
NOTE: Stapled sets of large paper (A3, 11 x 17in.
and greater) may stack slightly skewed. The
stapled sets will be of high quality.
Staple Positions marked with an "O" may be
selected in the position indicated. Positions
marked with an "x" are not available for
stapling.
X
Front Corner = Single Staple Position 1
Y
Rear Corner = Single Staple Position 2
Output
Destination
Staple Position
Output
Destination
Inches
MM
Sheet
Orientation
Stack Tray
64-220 g/m
2
(stapling)
Front
corner
X
Rear
corner
Y
Dual
Top Tray
64-300 g/m
2
(no stapling)
7.2 x 10.1
JIS B5 (182 x
257)
SEF
Yes
O
x
x
Yes
8.3 x 11.7
A4 (210 x 297)
SEF
Yes
O
O
x
Yes
8.5 x 11
216 x 279
SEF
Yes
O
O
x
Yes
8.5 x 13
216 x 330
SEF
Yes
O
O
x
Yes
8.5 x 14
216 x 356
SEF
Yes
O
O
x
Yes
10.1 x
14.3
JIS B4 (257 x
364)
SEF
Yes
O
x
x
Yes
11 x 17
279 x 432
SEF
Yes
O
x
O
Yes
11.7 x
16.5
A3 (297 x 420)
SEF
Yes
O
x
O
Yes
12 x 18
305 x 457
SEF
No
--
--
--
Yes
12.6 x
17.7
320 x 450
SEF
No
--
--
--
Yes
7.2 x 10.1
B5 (182 x 257)
LEF
Yes
O
x
x
Yes
8 x 10
203 x 254
LEF
Yes
O
x
x
Yes
8.3 x 11.7
A4 (210 x 297)
LEF
Yes
O
x
O
Yes
8.5 x 11
216 x 279
LEF
Yes
O
x
O
Yes
10.5 x
15.3
Kai 8 (267 x
388) Asian
market size
SEF
Yes
O
x
x
Yes
10.5 x 7.6
Kai 16 (267 x
194) Asian
market size
LEF
Yes
O
x
x
Yes
Содержание DocuColor 7000AP
Страница 1: ...DocuColor7000AP 8000AP User Guide Version 2 0 September 2007...
Страница 12: ...DocuColor 7000AP 8000AP User Guide 1 6 1 Machine Introduction...
Страница 18: ...DocuColor 7000AP 8000AP User Guide 3 4 3 Loading Paper...
Страница 40: ...DocuColor 7000AP 8000AP User Guide 8 10 8 Optional Accessories...
Страница 54: ...DocuColor 7000AP 8000AP User Guide 9 14 9 Maintenance...
Страница 62: ...DocuColor 7000AP 8000AP User Guide 10 8 10 Basic Troubleshooting...
Страница 86: ...DocuColor 7000AP 8000AP User Guide 12 10 12 Appendix...
Страница 87: ......
Страница 88: ......















































