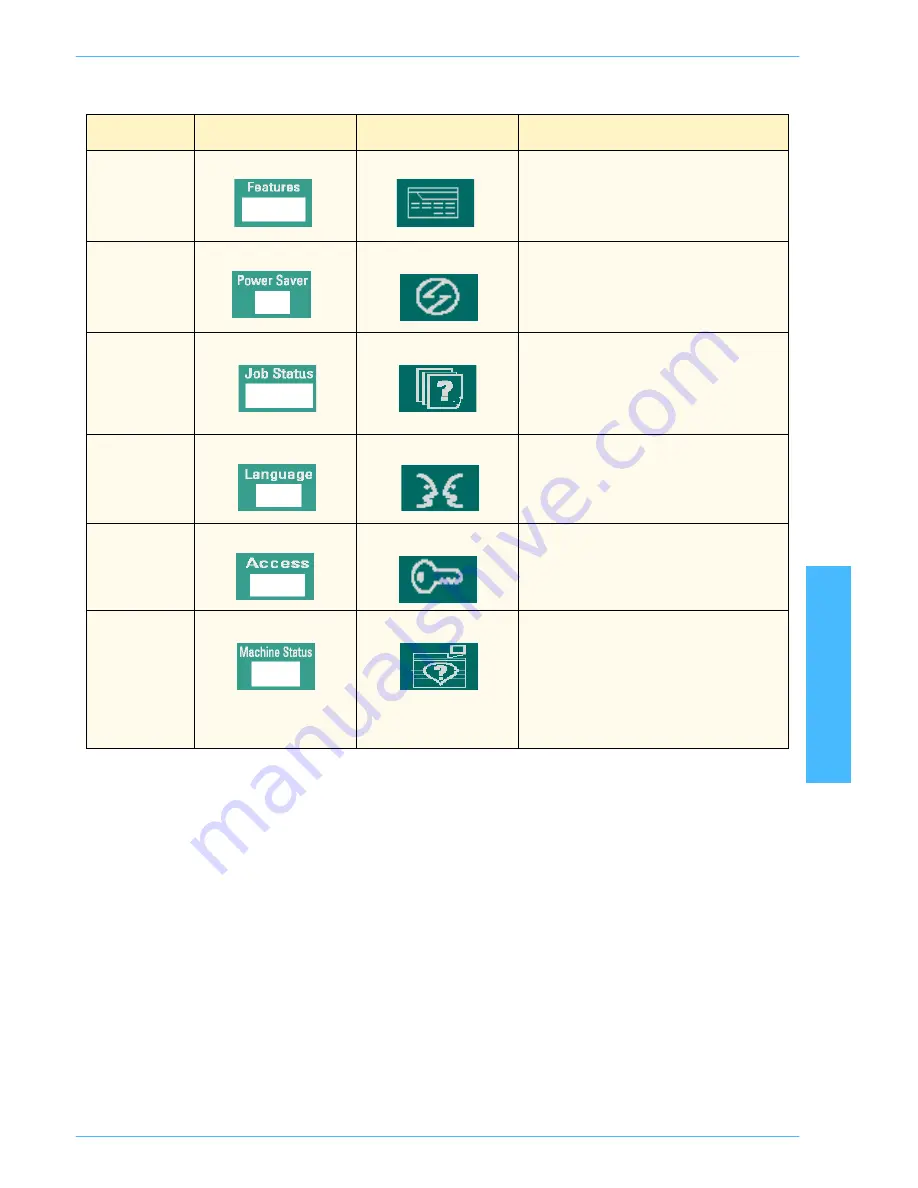
O
V E R V I E W
D O C U C O L O R
2 0 6 0 / 2 0 4 5
O P E R A T O R M A N U A L
OVER
VIEW
2–15
Name
Word
Symbol
Function
Features
Displays the screen containing the Basic
Features, Added Features, Image Quality, and
More tabs. Appears on digital press with
scanner only.
Power Saver
Puts the digital press in a standby status
mode, in which the Fuser temperature is
lowered.
Job Status
Displays a list and the current status of all jobs
submitted on the Touch Screen. You can also
hold, release, promote, delete, and see the
options selected for each job in the digital
press queue.
Language
Allows you to select one of two languages to
be displayed on the Touch Screen.
Access
Allows access to the password-protected
Tools Mode and the Auditron Mode.
Machine Status
Gives Paper Tray, Machine Details, Error Log,
and Maintenance information. Machine Status
is where you will find the serial number for the
DocuColor 2060/2045, the customer support
phone numbers, and the meters that show the
count for color, black and white, color large
size, and total output.
Содержание DocuColor 2045
Страница 1: ...DocuColor 2045 2060 Operator Manual ...
Страница 14: ...TABLE OF CONTENTS DOCUCOLOR 2060 2045 OPERATOR MANUAL xiv This page is intentionally left blank ...
Страница 92: ...OVERVIEW DOCUCOLOR 2060 2045 OPERATOR MANUAL 2 42 This page is intentionally left blank ...
Страница 212: ...SCANNER DOCUCOLOR 2060 2045 OPERATOR MANUAL 4 102 This page is intentionally left blank ...
Страница 296: ...PROBLEM SOLVING DOCUCOLOR 2060 2045 OPERATOR MANUAL 6 30 This page is intentionally left blank ...
Страница 304: ...TECHNICAL DATA DOCUCOLOR 2060 2045 OPERATOR MANUAL 7 8 This page is intentionally left blank ...
Страница 339: ......
Страница 340: ...701P36797 March 2001 Xerox Corporation Global Knowledge and Language Services 780 Salt Road Webster New York 14580 ...
















































