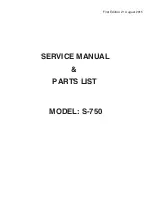©
1999, 2000, 2001 Xerox Corporation. All rights reserved.
Copyright protection claimed includes all forms and matters of copyrightable material and infor-
mation now allowed by statutory or judicial law or hereinafter granted, including without limitation,
material generated from the software programs that are displayed on the screen such as styles,
templates, icons, screen displays, looks, etc.
Xerox
®
, The Document Company
®
, the digital X
®
, and all Xerox product names and product
numbers mentioned in this publication are registered trademarks of Xerox Corporation.
Xerox Canada is a licensee of all the trademarks. Other company brands and product names
may be trademarks or registered trademarks of their respective companies and are also
acknowledged.
Changes are periodically made to this document. Technical updates will be included in
subsequent editions.
Printed in the United States of America.
Содержание DocuColor 2045
Страница 1: ...DocuColor 2045 2060 Operator Manual ...
Страница 14: ...TABLE OF CONTENTS DOCUCOLOR 2060 2045 OPERATOR MANUAL xiv This page is intentionally left blank ...
Страница 92: ...OVERVIEW DOCUCOLOR 2060 2045 OPERATOR MANUAL 2 42 This page is intentionally left blank ...
Страница 212: ...SCANNER DOCUCOLOR 2060 2045 OPERATOR MANUAL 4 102 This page is intentionally left blank ...
Страница 296: ...PROBLEM SOLVING DOCUCOLOR 2060 2045 OPERATOR MANUAL 6 30 This page is intentionally left blank ...
Страница 304: ...TECHNICAL DATA DOCUCOLOR 2060 2045 OPERATOR MANUAL 7 8 This page is intentionally left blank ...
Страница 339: ......
Страница 340: ...701P36797 March 2001 Xerox Corporation Global Knowledge and Language Services 780 Salt Road Webster New York 14580 ...