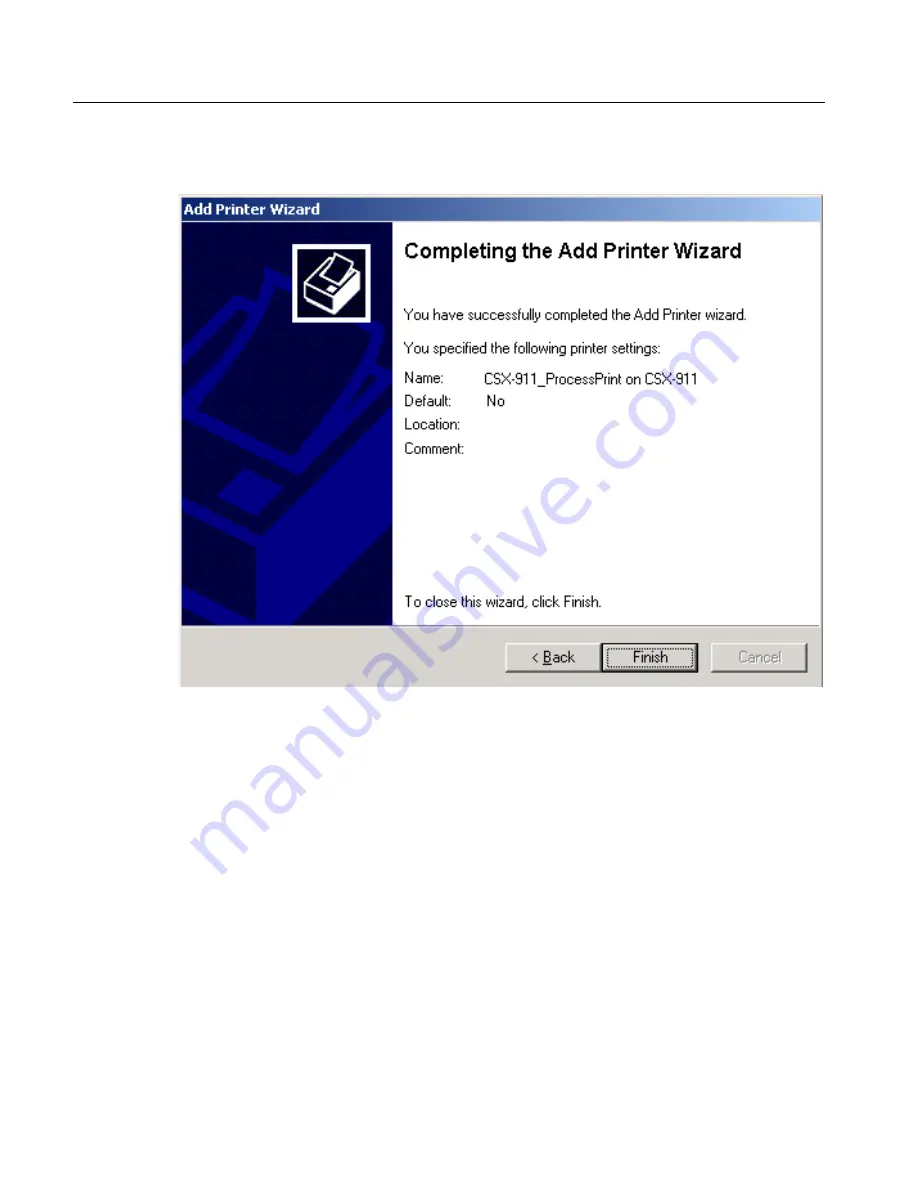
52
Chapter 1 Setting Up Client Workstations
10.
Click
Next
.
The following window appears.
The CSX2000 Color Server network printer is now successfully
installed.
11.
Click
Finish
to complete the setup.
12.
Repeat the above process to install additional network printers.
To define a CSX2000 Color Server network printer through Network
Neighborhood:
1.
Browse your network to the desired network printer.
2.
Double-click on the network printer icon.
The network printer is defined on your PC client workstation.
3.
Repeat the above process to install additional network printers.
Содержание CSX 2000
Страница 1: ...www creo com Installation Guide English CSX2000 Color Server version 2 0 399Z1P569C...
Страница 2: ......
Страница 6: ...This Page Is Intentionally Blank...
Страница 10: ...This Page Is Intentionally Blank...
Страница 14: ...This Page Is Intentionally Blank...
Страница 15: ...5 Safety Precautions Safety Precautions 6...
Страница 20: ...This Page Is Intentionally Blank...
Страница 30: ...20 Chapter 1 Setting Up Client Workstations 3 Select the Ports tab and then click the Add Port button...
Страница 32: ...22 Chapter 1 Setting Up Client Workstations 6 Close the Printer Ports dialog box...
Страница 35: ...Defining a Printer on PC Client Workstations 25 2 When the Welcome message appears click Next...
Страница 47: ...Defining a Printer on PC Client Workstations 37 The following window appears 15 Click Yes...
Страница 49: ...Defining a Printer on PC Client Workstations 39 The following window appears...
Страница 52: ...42 Chapter 1 Setting Up Client Workstations 3 Click Next The following window appears...
Страница 58: ...48 Chapter 1 Setting Up Client Workstations 3 Click Next The following window appears 4 Select Network printer...
Страница 59: ...Defining a Printer on PC Client Workstations 49 5 Click Next The following window appears...
Страница 69: ...Defining a Printer on PC Client Workstations 59 7 Select the printer you wish to setup and click Next...
Страница 74: ...64 Chapter 1 Setting Up Client Workstations 2 When the Welcome message appears on the screen click Next...
Страница 86: ...76 Chapter 1 Setting Up Client Workstations The following window appears 15 Click Yes...
Страница 88: ...78 Chapter 1 Setting Up Client Workstations The following window appears...
Страница 98: ...88 Chapter 1 Setting Up Client Workstations The Connect to Server dialog box appears...
Страница 103: ...Defining a Printer on Macintosh Client Workstations 93 3 Double click the Printer Center icon...
Страница 127: ...Reinstalling the Services for Macintosh 117 4 Select the Services tab...
Страница 131: ...Reinstalling the Services for Macintosh 121 4 Select the Services tab...
Страница 162: ...This Page Is Intentionally Blank...
Страница 163: ...153 Chapter 3 Upgrading the Software Software Upgrade 154...
Страница 169: ...The Administration Window 159 The Administration window appears...
Страница 174: ...164 Chapter 4 Administrating the System 3 Select the Time Zone tab and set the correct time zone 4 Click OK...
Страница 220: ...This Page Is Intentionally Blank...
Страница 221: ...211 Chapter 5 DFE Monitor General Information 212...
Страница 223: ...213 Chapter 6 Adding an External SCSI Device Adding an External Device 214...
Страница 231: ...Adding an External Device 221 The following Confirm message appears 5 Click Yes The following message appears 6 Click OK...
Страница 232: ...222 Chapter 6 Adding an External SCSI Device 7 Right click the disk and from the menu select Format...
Страница 248: ...238 Novell NDS Setup and Configuration 16 Click the Create button Both queues appear now in the Novell NDS window...
Страница 250: ...240 Novell NDS Setup and Configuration 3 Click the Add button The Select Object dialog box appears...
















































