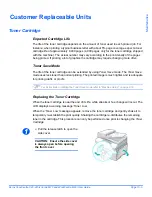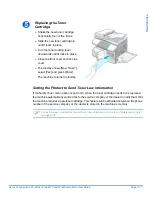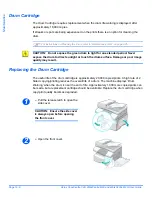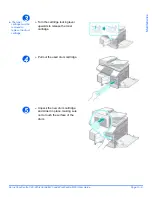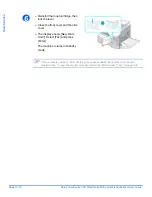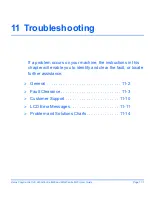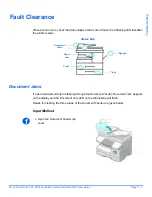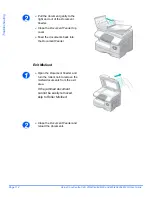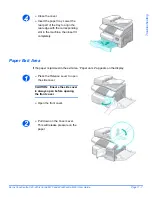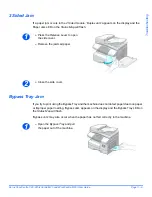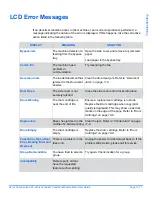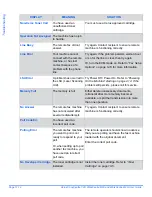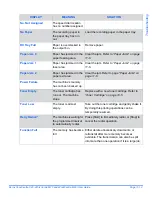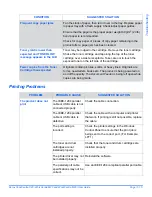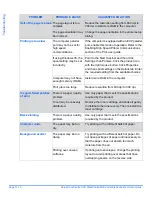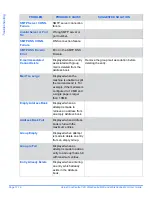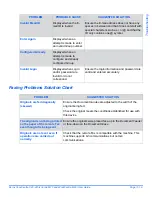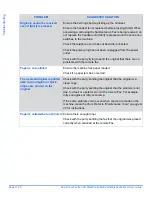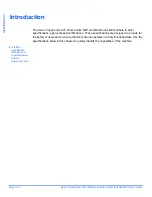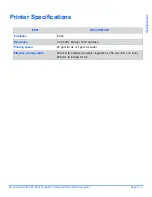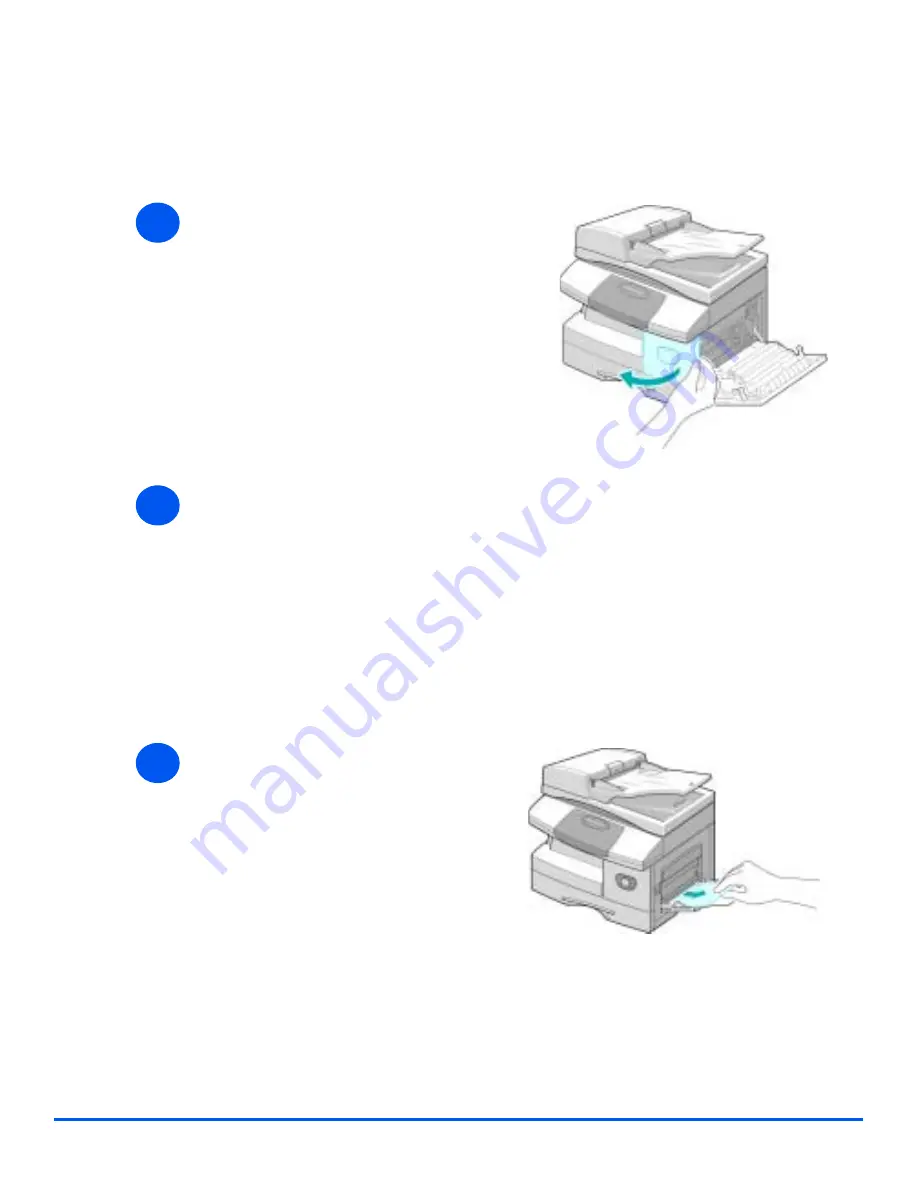
Xerox CopyCentre C20, WorkCentre M20 and WorkCentre M20i User Guide
Page 11-9
Tro
u
b
leshoo
ting
2 Sided Jam
If a paper jam occurs in the
2 Sided
module, ’Duplex Jam’ appears on the display and the
Paper Jam LED on the
Status Map
will flash.
Bypass Tray Jam
If you try to print using the Bypass Tray and the machine does not detect paper due to no paper
or improper paper loading, ’Bypass Jam’ appears on the display and the Bypass Tray LED on
the
Status Map
will flash.
’Bypass Jam’ may also occur when the paper has not fed correctly in the machine.
1
!
Press the
Release Lever
to open
the side cover.
!
Remove the jammed paper.
2
!
Close the side cover.
1
!
Open the
Bypass Tray
and pull
the paper out of the machine.
Содержание CopyCentre C20
Страница 1: ...CopyCentre C20 WorkCentre M20 M20i User Guide 604E07110 ...
Страница 6: ...Page iv Xerox CopyCentre C20 WorkCentre M20 and WorkCentre M20i User Guide ...
Страница 70: ...Page 3 18 Xerox CopyCentre C20 WorkCentre M20 and WorkCentre M20i User Guide Copy ...
Страница 82: ...Page 4 12 Xerox CopyCentre C20 WorkCentre M20 and WorkCentre M20i User Guide Paper and Other Media ...
Страница 96: ...Page 5 14 Xerox CopyCentre C20 WorkCentre M20 and WorkCentre M20i User Guide E mail ...
Страница 140: ...Page 8 6 Xerox CopyCentre C20 WorkCentre M20 and WorkCentre M20i User Guide Scan ...
Страница 172: ...Page 9 32 Xerox CopyCentre C20 WorkCentre M20 and WorkCentre M20i User Guide Machine Administration ...