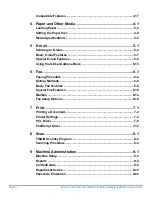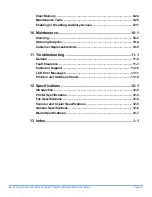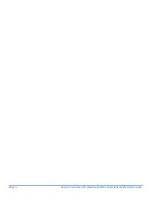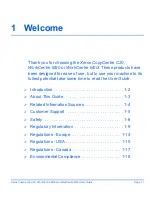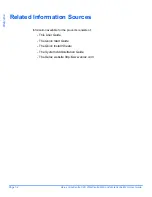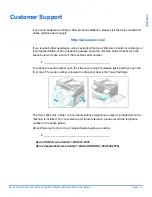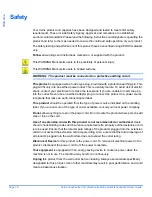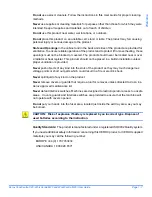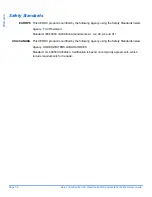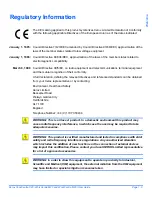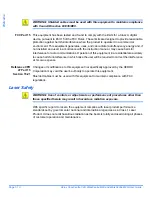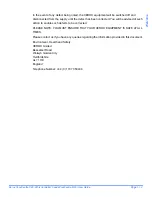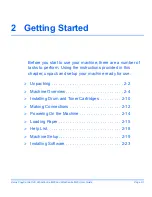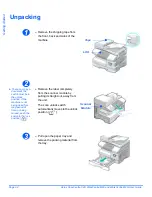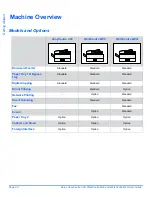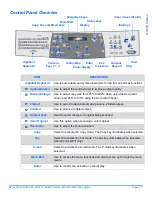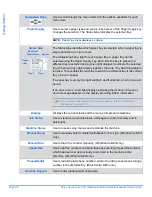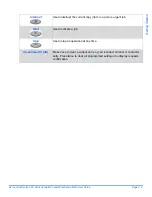Page 1-12
Xerox CopyCentre C20, WorkCentre M20 and WorkCentre M20i User Guide
Welcome
QUESTION:
Is the XEROX equipment in my premises safe?
ANSWER:
All XEROX equipment supplied by XEROX Limited and their authorized
distributors conforms to all relevant safety legislation and standards. However, like all
electrical equipment, they have to be regularly serviced and maintained by competent
persons.
XEROX Limited Customer Service Engineers ensure XEROX equipment is serviced and
maintained to exacting XEROX safety standards. If you would like your XEROX equipment to
be serviced and maintained to such high standards, please contact your local XEROX Limited
Customer Service Organization. They will be pleased to assist you.
QUESTION:
Does the XEROX equipment in my premises comply with the Electricity
at Work Regulations?
ANSWER:
All employers and self-employed persons must ensure that the electrical
systems in their premises are safe. This will include ensuring XEROX equipment in such
premises is safe.
XEROX Limited’s Product Safety function has prepared a guide which contains a list of tests
which may be completed by your XEROX Limited Customer Service Organization.
THESE TESTS MUST BE CARRIED OUT ONLY BY PERSONS WHO POSSESS THE
RELEVANT SKILL, KNOWLEDGE AND EXPERIENCE TO CARRY OUT SUCH TESTS.
Please contact the XEROX Limited Customer Service Organization for further information.
THE USE OF INAPPROPRIATE TEST PROCEDURES AND TEST EQUIPMENT MAY
PROVIDE MISLEADING RESULTS AND MAY CAUSE DEATH, PERSONAL INJURY AND/
OR DAMAGE TO PROPERTY.
QUESTION:
I would like to carry out my own safety tests on the XEROX equipment
in my premises.
ANSWER:
You may, of course, request such tests as you deem necessary to satisfy
yourself that your XEROX equipment is safe. Your XEROX Limited Customer Support will be
pleased to advise you on such testing.
QUESTION:
I require records of all tests.
ANSWER:
After safety testing, your XEROX Limited Customer Service Engineer will
provide you with a certificate which details the results of all tests completed.
Содержание CopyCentre C20
Страница 1: ...CopyCentre C20 WorkCentre M20 M20i User Guide 604E07110 ...
Страница 6: ...Page iv Xerox CopyCentre C20 WorkCentre M20 and WorkCentre M20i User Guide ...
Страница 70: ...Page 3 18 Xerox CopyCentre C20 WorkCentre M20 and WorkCentre M20i User Guide Copy ...
Страница 82: ...Page 4 12 Xerox CopyCentre C20 WorkCentre M20 and WorkCentre M20i User Guide Paper and Other Media ...
Страница 96: ...Page 5 14 Xerox CopyCentre C20 WorkCentre M20 and WorkCentre M20i User Guide E mail ...
Страница 140: ...Page 8 6 Xerox CopyCentre C20 WorkCentre M20 and WorkCentre M20i User Guide Scan ...
Страница 172: ...Page 9 32 Xerox CopyCentre C20 WorkCentre M20 and WorkCentre M20i User Guide Machine Administration ...