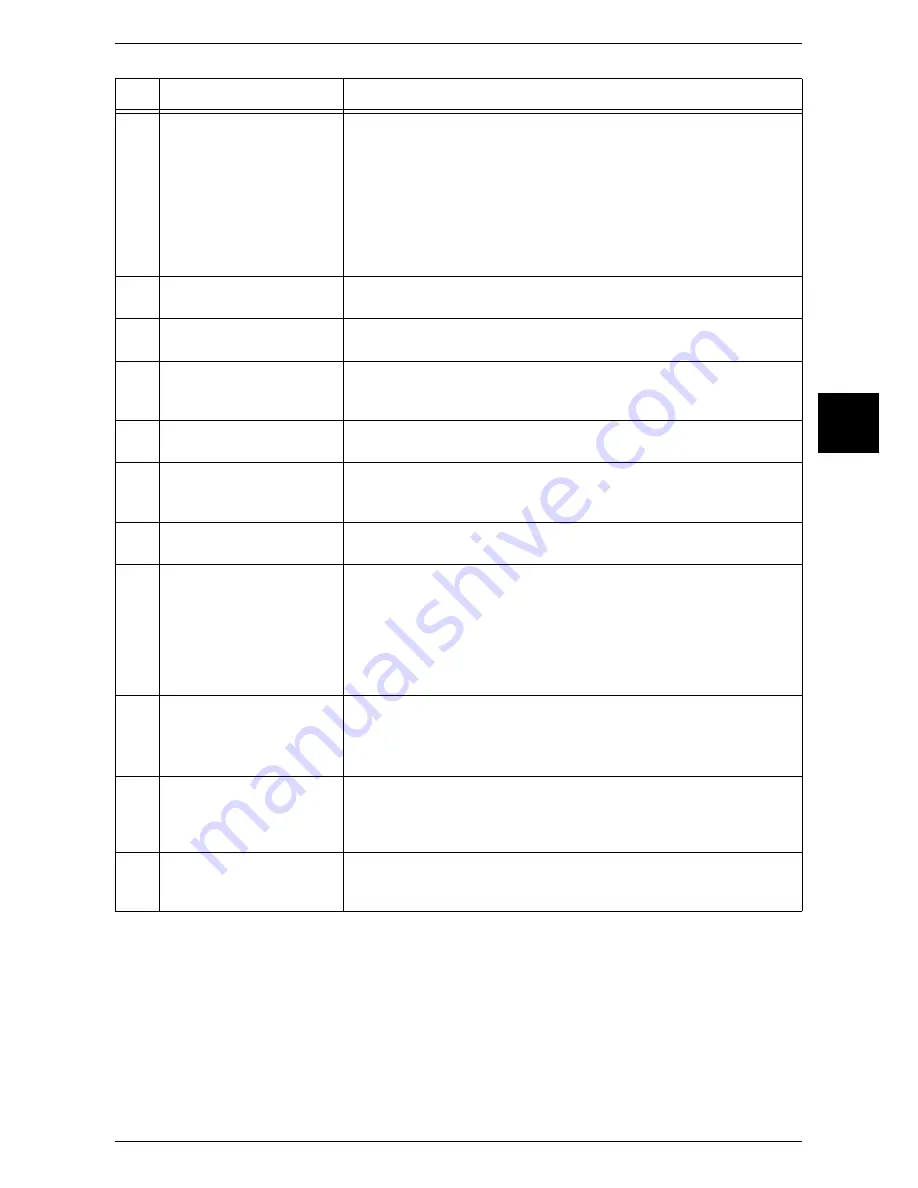
Control Panel
29
Product Overview
2
11
<Interrupt> button/indicator Press this button to temporarily stop a continuous copy job or printing to
give another job higher priority. During an interrupt, the interrupt
indicator lights up. Pressing the <Interrupt> button again cancels the
interrupt and the previous operation is resumed.
In this manual, this button is indicated as the <Interrupt> button.
Some jobs such as print jobs designated from client computers cannot be
executed during the interruption. For detail information, refer to "Notes and
Restrictions on the Use of Interruption Feature" under "Chapter 17 Appendix"
in the User Guide.
12
<Stop> button
Press this button to stop the current copy job or communications.
In this manual, this button is indicated as the <Stop> button.
13
<Start> button
Press this button to start copying or scanning.
In this manual, this button is indicated as the <Start> button.
14
Numeric keypad
Press these buttons to enter the number of copies, passwords and other
numerical values.
In this manual, these buttons are indicated as the “numeric keypad”.
15
<Speed Dial> button
Used to specify a destination phone number for fax or e-mail.
In this manual, this button is indicated as the <Speed Dial> button.
16
<C (Clear)> button
Press this button if you have entered the wrong numerical value with the
numeric keypad.
In this manual, this button is indicated as the <C> button.
17
<Dial Pause> button
Used to insert a pause into a destination number.
In this manual, this button is indicated as the <Dial Pause> button.
18
<Custom> buttons
(<Copy>, <Custom 2>,
<Custom 3> buttons)
Used to call a custom feature.
You can assign a feature to the buttons selected from the features
displayed on the [All Services] screen and [Language].
In this manual, these buttons are indicated as the <Copy>, <Custom 2>
and <Custom 3> buttons.
For information on registering a feature with a button, refer to "Screen
Defaults" under "Chapter 11 Setups" in the User Guide.
19
<All Services> button
Used to display the [All Services] screen.
In this manual, this button is indicated as the <All Services> button.
You can change the features that appear in the menu. For detail information,
refer to "Screen Defaults" in "Chapter 11 Setups" in the User Guide.
20
One touch button panels
Panels for one touch buttons.
You can leaf through panels to display 001 to 030, 031 to 060, and 061
to 070. M01 to M20 are reserved for job memory. These buttons
correspond to jobs registered in 01 to 20.
21
One touch buttons
Specify a recipient with one button. These buttons are available for fax
and iFax.
Registered preset recipient numbers 001 to 070 are supported.
No.
Component
Function
Содержание apeosport 550 I
Страница 1: ...ApeosPort 550 I 450 I 350 I DocuCentre 550 I 450 I Network Administrator Guide...
Страница 8: ......
Страница 14: ......
Страница 38: ......
Страница 42: ......
Страница 46: ......
Страница 50: ......
Страница 58: ......
Страница 62: ......
Страница 66: ......
Страница 92: ......
Страница 122: ......
Страница 158: ......
Страница 160: ......
















































