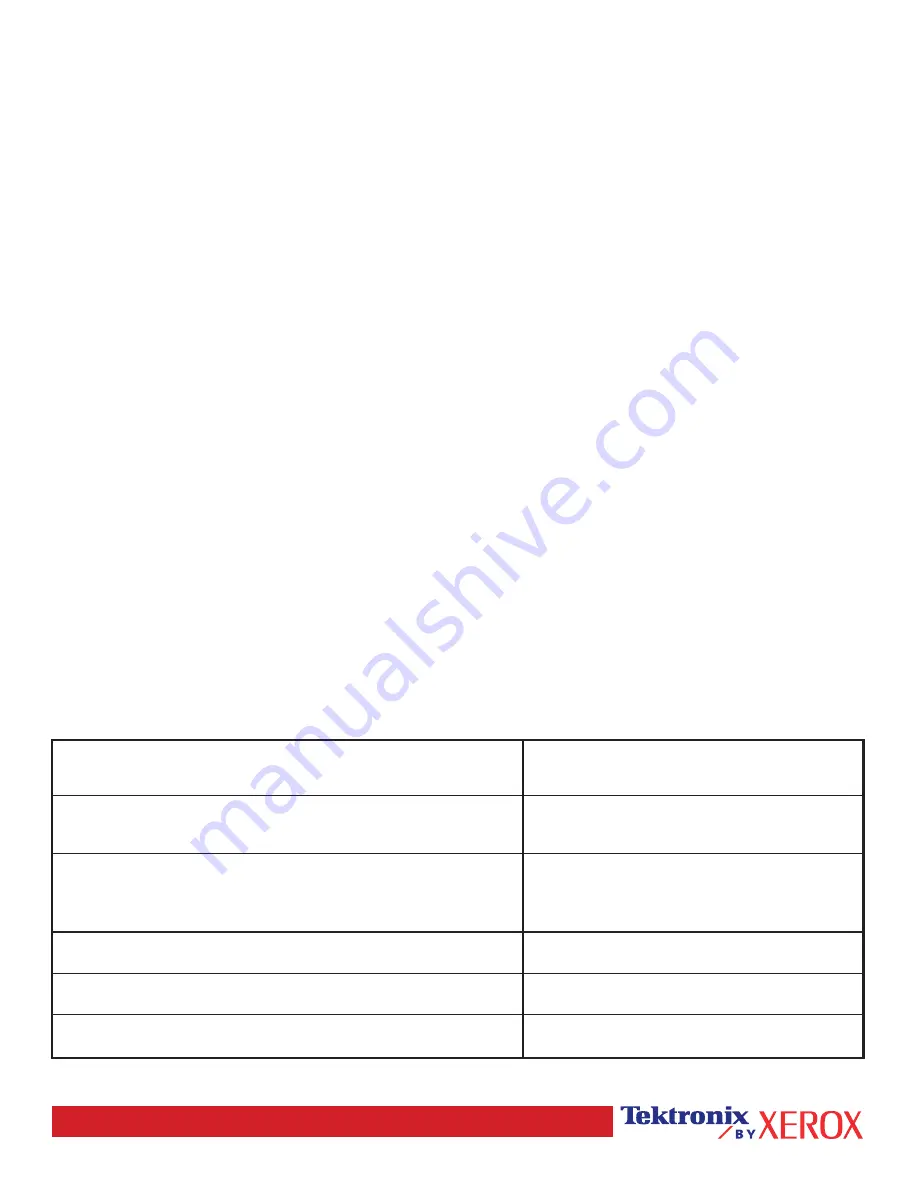
Page 3 of 3
PhaserSMART
After you launch PhaserSMART, select the Troubleshooting Guide to help identify your printer's problem. Starting with
Print/Image Quality Issues, PhaserSMART will walk you through a decision tree to resolve print-quality problems.
Interactive Documentation CD-ROM
For print-quality problems, see the Troubleshooting section.
Networking problems
Printable pages
To obtain information on printer options, configurations and settings:
1. On the front panel, highlight
Printable Pages
and press OK.
2. Scroll to
Print Configuration Pages
and press OK.
To obtain information on network, parallel and USB connections and setting:
1. On the front panel, highlight
Menus
and press OK.
2. Scroll to
Connection Setup Menu
and press OK.
3. Scroll to
Print Connection Setup Page
and press OK.
Interactive Documentation CD-ROM
For network setup and troubleshooting, see the Networking section.
Replacing consumables
Interactive Documentation CD-ROM
Refer to the Support section for instructions and videos that walk you through the replacement of consumables.
Instruction Sheets
Each consumable comes with instructions included in the original packaging.
Web links
www.xerox.com/officeprinting
www.xerox.com/officeprinting/infoSMART
www.colorconnection.xerox.com
www.xerox.com/officeprinting/6200support
www.xerox.com/officeprinting/6200supplies
www.xerox.com/officeprinting/contacts
To link to product and supplies information, download printer
drivers, view documents, and access support information:
To access the troubleshooting knowledge base
used by Xerox Customer Support staff:
To link to a color resource for tools and information, such as
interactive tutorials, color printing templates, helpful tips, and
customized features to meet your individual needs:
To view technical support information:
To order Xerox supplies:
To find your local sales and support center:
Содержание 6200DX - Phaser Color Laser Printer
Страница 1: ...P h a s e r C o l o r L a s e r P r i n t e r 6200 Troubleshooting Guide...
Страница 31: ...Replacing the Imaging Unit Phaser 6200 Color Laser Printer 19 9 12 13 8 11 10 4 5 kg 10 lbs...
Страница 32: ...Replacing the Fuser Phaser 6200 Color Laser Printer 20 Replacing the Fuser 6 2 7 1 3 4 5...
Страница 33: ...Replacing the Fuser Phaser 6200 Color Laser Printer 21 8 10 11 12 9 7...
Страница 34: ...Replacing the Fuser Phaser 6200 Color Laser Printer 22 12 13 14...
Страница 38: ...Replacing the Feed Rollers Phaser 6200 Color Laser Printer 26 6 8 5 6 6 1 6 2 7 1 7 2 7...
Страница 39: ...Phaser 6200 Color Laser Printer Copyright 2002 Xerox Corporation All Rights Reserved 27 Repacking Instructions...
Страница 40: ...Repacking Instructions Phaser 6200 Color Laser Printer 28...






















