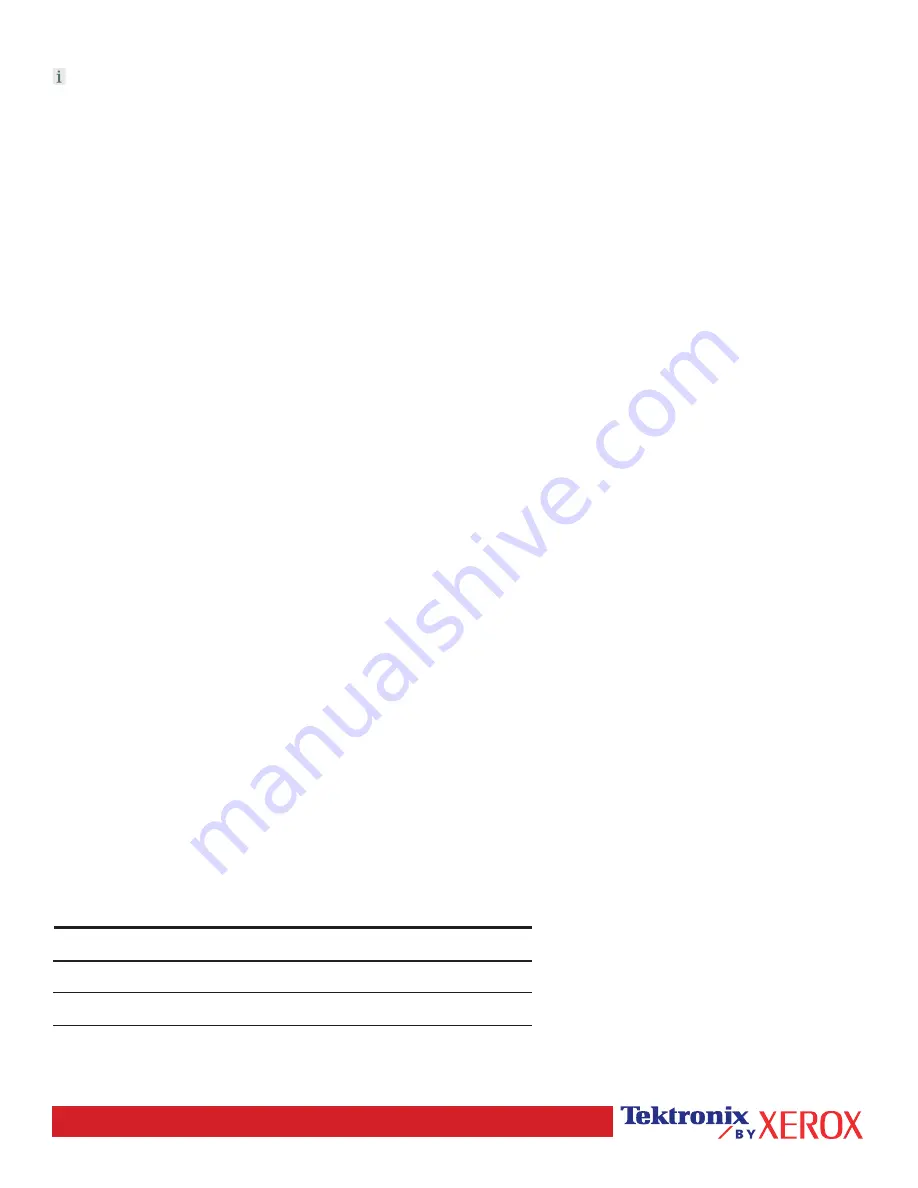
Button
You can press the
Information
button at any time to get additional information about the message displayed
on the front panel.
Printable pages
To print a Menu Map, navigate the front panel and its menu items:
1. Select
Menus
and press
OK
.
2. Select
Print Menu Map
and press
OK
.
Driver help
If you are using Windows 95/98, Windows 2000/XP, or Windows NT, install the driver from your printer's software CD-
ROM and access the printer driver to:
• Link to relevant web sites from the
Troubleshooting
tab.
• View information about the printer features on the driver tabs by clicking the
Help
button on the tab.
• View troubleshooting information by clicking a
Help
button, then selecting the
Troubleshooting Guide
.
Troubleshooting
Paper jams
PhaserSMART
After you launch PhaserSMART, select the
Troubleshooting Guide
to help identify your printer's problem. If your printer
detects a jam error, PhaserSMART will point you to a specific solution. Otherwise, select
Media Jams
for PhaserSMART
to lead you to the best solution.
Interactive Documentation CD-ROM
For paper jams and error messages, see the
Troubleshooting
section.
Driver help
In the
Troubleshooting Guide
, refer to
Error Messages
for
Paper Jams
.
Print-quality problems
Ensure the paper type selected in the front panel matches the paper loaded in the trays and the Multi-Purpose Tray
(MPT). Tray settings can be found by selecting
Printer Setup Menu
and then
Tray Setup Menu
.
The following table provides a list of printable pages that are accessible from the
Support Menu
and
Improve Print Quality?
:
Condition
Printable page
For additional paper tips:
Print Paper Tips Page
To troubleshoot print-quality symptoms:
Print Diagnostic Pages
To correct colors:
Print-Quality Tips Page
Page 2 of 3
Содержание 6200DX - Phaser Color Laser Printer
Страница 1: ...P h a s e r C o l o r L a s e r P r i n t e r 6200 Troubleshooting Guide...
Страница 31: ...Replacing the Imaging Unit Phaser 6200 Color Laser Printer 19 9 12 13 8 11 10 4 5 kg 10 lbs...
Страница 32: ...Replacing the Fuser Phaser 6200 Color Laser Printer 20 Replacing the Fuser 6 2 7 1 3 4 5...
Страница 33: ...Replacing the Fuser Phaser 6200 Color Laser Printer 21 8 10 11 12 9 7...
Страница 34: ...Replacing the Fuser Phaser 6200 Color Laser Printer 22 12 13 14...
Страница 38: ...Replacing the Feed Rollers Phaser 6200 Color Laser Printer 26 6 8 5 6 6 1 6 2 7 1 7 2 7...
Страница 39: ...Phaser 6200 Color Laser Printer Copyright 2002 Xerox Corporation All Rights Reserved 27 Repacking Instructions...
Страница 40: ...Repacking Instructions Phaser 6200 Color Laser Printer 28...





















