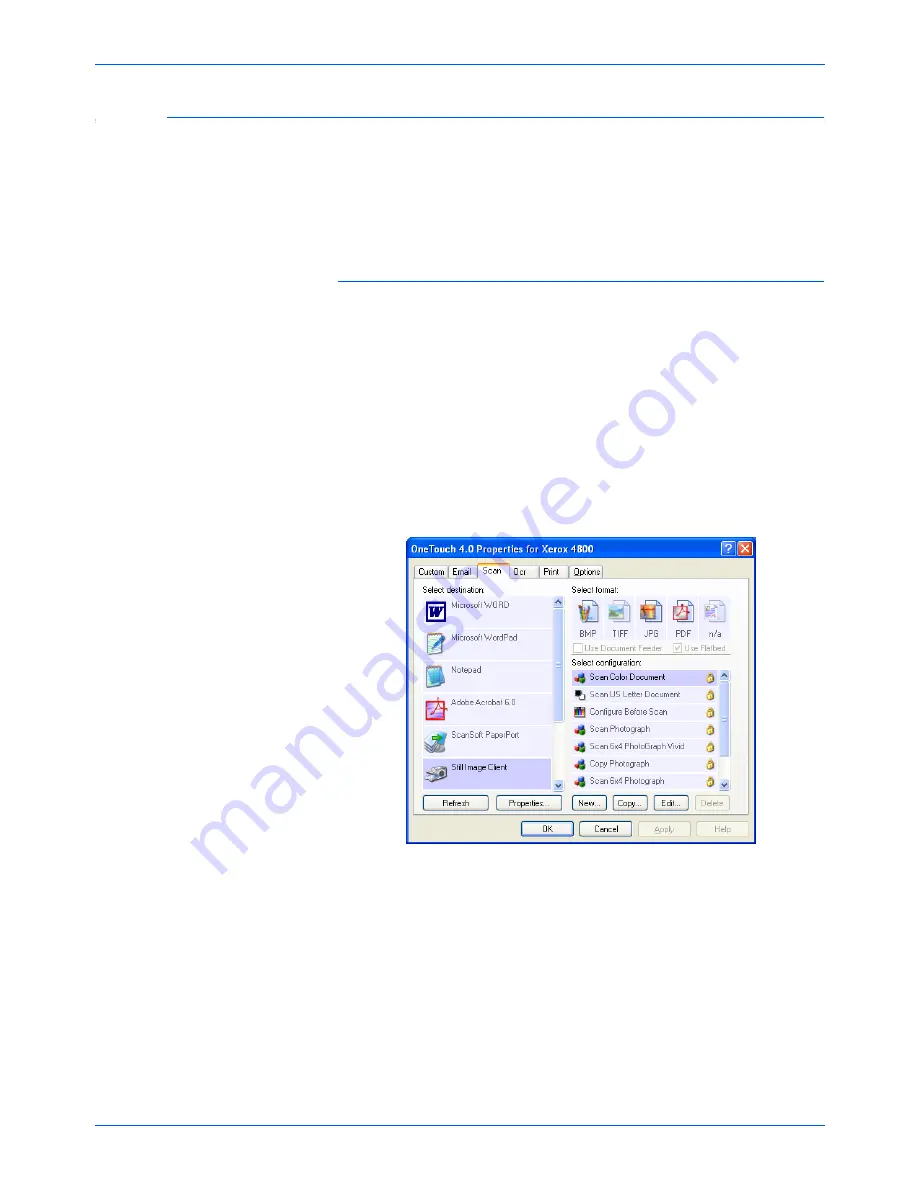
Scanning
70
Xerox Scanner User’s Guide
Scanning with Event Forwarding
If you want to specify an application to use for scanning at the start
of the process, you can use event forwarding. The scanner will
feed in the first page, but will then stop until you select the
application to use. After you select the application, its interface will
open and you can use it to continue with the scanning.
To scan with event forwarding:
1. Open the One Touch Properties window.
2. Click the tab of the button to use for the event forwarding.
If the button does not have Still Image Client as a Destination
Application, click the
Options
tab, select
Sti event
forwarding
, then click
Apply
.
3. Select
Still Image Client
as the Destination Application.
Note that you cannot choose a page format for this option
because the actual Destination Application is not selected until
after you press the scanner button.
4. Choose a Scan Configuration.
5. Click
OK
.
The One Touch Properties window closes.
Содержание 2400 Series
Страница 1: ...4800 2400 Series user s guide scanner...
Страница 2: ...4800 2400 Series scanner user s guide...
Страница 131: ...Index 126 Xerox Scanner User s Guide...
Страница 132: ...05 0589 100...






























