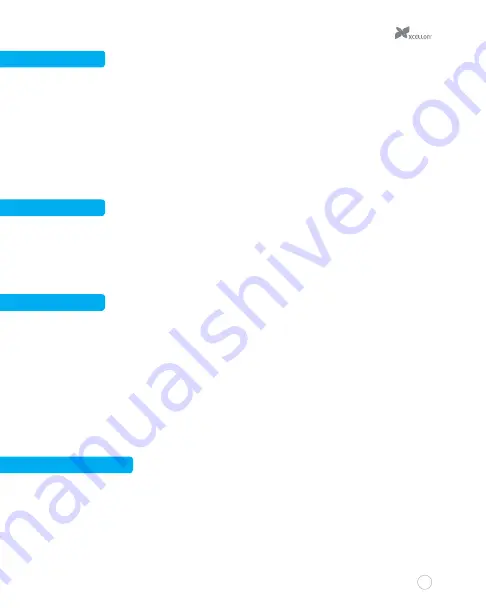
9
RAID 10
RAID 10 mode creates two RAID 1 mirrors, and then a RAID 0 system to stripe data across
them in blocks. This mode, which requires four disk drives, offers the striping of RAID 0 with
the full redundancy and reliability of RAID 1. In RAID 10 mode, you will have access to a
combined two-drive RAID 0 system. For example, if you are using four 100 GB drives, you will
have access to a 200 GB RAID 0 system.
When four disks are inserted and the RAID mode switches are set to RAID 1/10 configuration,
the enclosure will be set to RAID 10 mode.
RAID 3
RAID 3 stripes data in bytes across all the disk drives installed in the enclosure, with one of the
drives dedicated for parity data. Parity makes it easier to recover lost data if one of the RAID
drives is damaged. In this mode, the maximum accessible capacity will be the total number of
drives, minus one drive.
RAID 5
RAID 5 stripes data in blocks with parity across a minimum of three drives. This mode is similar
to RAID 0, but with parity data distributed among the drives installed in the enclosure. In this
mode, the maximum accessible capacity will be the total number of drives, minus one drive.
Like RAID 0 and RAID 1 modes, RAID 5 mode is compatible with drives of different capacities,
although the capacity will be limited to the smallest of the disk drives. For example, if you are
using two 100 GB drives and a 250 GB drive, then the 250 GB will be limited to the smaller
100 GB capacity, and it will be as if you are using three 100 GB drives. The total amount of
accessible storage space will be 200 GB.
Normal (JBOD)
In Normal mode, all the disk drives installed in the enclosure function independently of one
another. This mode is informally referred to as Just a Bunch Of Disks (JBOD).
Содержание drd-401
Страница 1: ...DRD 401 FOUR BAYRAIDSYSTEM FOR3 5 SATAHARD DISKDRIVES USERMANUAL ...
Страница 13: ...13 9 12 10 11 ...
Страница 19: ...19 7 ...
Страница 22: ...22 2 3 4 5 ...










































