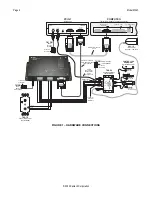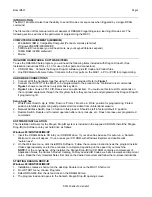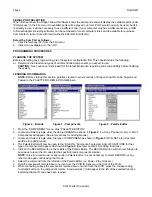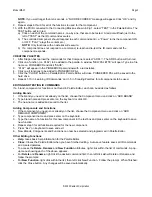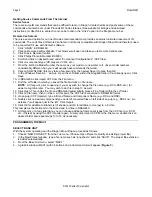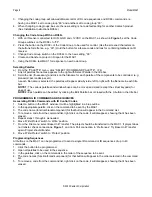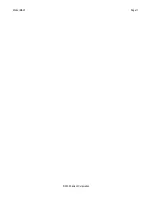Page 10
Model MAC1
© 2002 Xantech Corporation
SAVING AND BACKING-UP FILES
Automatic Save
When working on a project in Dragon, it is automatically saved on a continuous basis, It is OK to quit a project at
any time and come back to it for further work by simply clicking on Open Project (Ctrl+O) from the File menu and
double clicking the filename in the list.
Save Project As
To create a variation of
a project without having to reprogram everything from scratch, i.e. Change “Jones” project
to “Smith” project:
1. Click “SAVE PROJECT AS” Ctrl+S from the File menu.
2. SINGLE CLICK on the project file name to ‘Save As’.
3. Type in the new Project File Name (e.g. Smith) and click OK.
4. If there are no changes to the system (type of sources, brand of sources, zone configuration etc.) transfer the
project. If there are any changes to be made, modify the new project and then transfer to the MAC1.
Backing-Up Project Files
It is always wise to backup all project files to another hard drive, floppy disc or other storage media. It is
recommended that each project be saved to a floppy disc and kept with each client's job files. To make backup
copies, proceed as follows:
1. Open the hard drive icon from "My Computer" (usually drive C:) in Win 95/98/NT/2000/XP. Open the
DRAG460 beta folder, then the Projects folder.
2. Locate project files. The files in the Projects folder will have .pja,.pjb, .pjc extensions. All three must be
copied.
3. Open a window for the backup drive and make a Projects folder for that drive.
4. Click and drag the files to be backed-up that are in the Projects folder on the main hard drive and drop them
into the Projects folder in the backup drive.
NOTE 1:
Project files can be relatively large, requiring up to 1 MB of space or more, depending on the
complexity of your project. When backing up to 1.44 MB floppies, you may need one floppy for each Project.
NOTE 2:
these file sizes can be reduced dramatically, if needed, by using a good file compression program,
like Win Zip.
Using Backup Files
To use backup files at a later date, copy them back to the Projects folder in the DRAG460 beta directory (after
un-Zipping them, if previously Zipped). Proceed as follows:
1. Locate the Projects folder on the main and backup drives.
2. On the backup drive open the Projects folder and identify the files needed, with the proper extensions. Un-Zip
them, if previously Zipped.
3. Click and drag these files from the backup drive and drop them into the Projects folder on the main hard drive.
Backing-Up SmartPad and Palette Files
The SmartPad and Palette folders in the DRAG460 directory contain all the files of learned individual IR
commands and specific palettes that have created for all projects. These should be backed up in the event of a
hard drive failure, for transferring work to another computer, etc. Back-up these files to another hard drive, a tape
drive or a floppy. Proceed as follows:
1. Open the hard drive icon from "My Computer" (usually drive C:) in Win 95/98/NT/2000/XP. Open the
Drag460 folder.
2. Locate the SmartPad and Pallets folders.
3. Click and drag (copy) the SmartPad and Pallets folders to the backup drive. These files are small enough to
easily fit on one 1.44 MB floppy.
4. To use them at a later date, drag & drop them back into the appropriate SmartPad or Palette folder on the
main hard drive
NOTE:
To avoid the potential loss of work, back up files frequently.
Содержание MAC1
Страница 11: ...Model MAC1 Page 11 2002 Xantech Corporation...