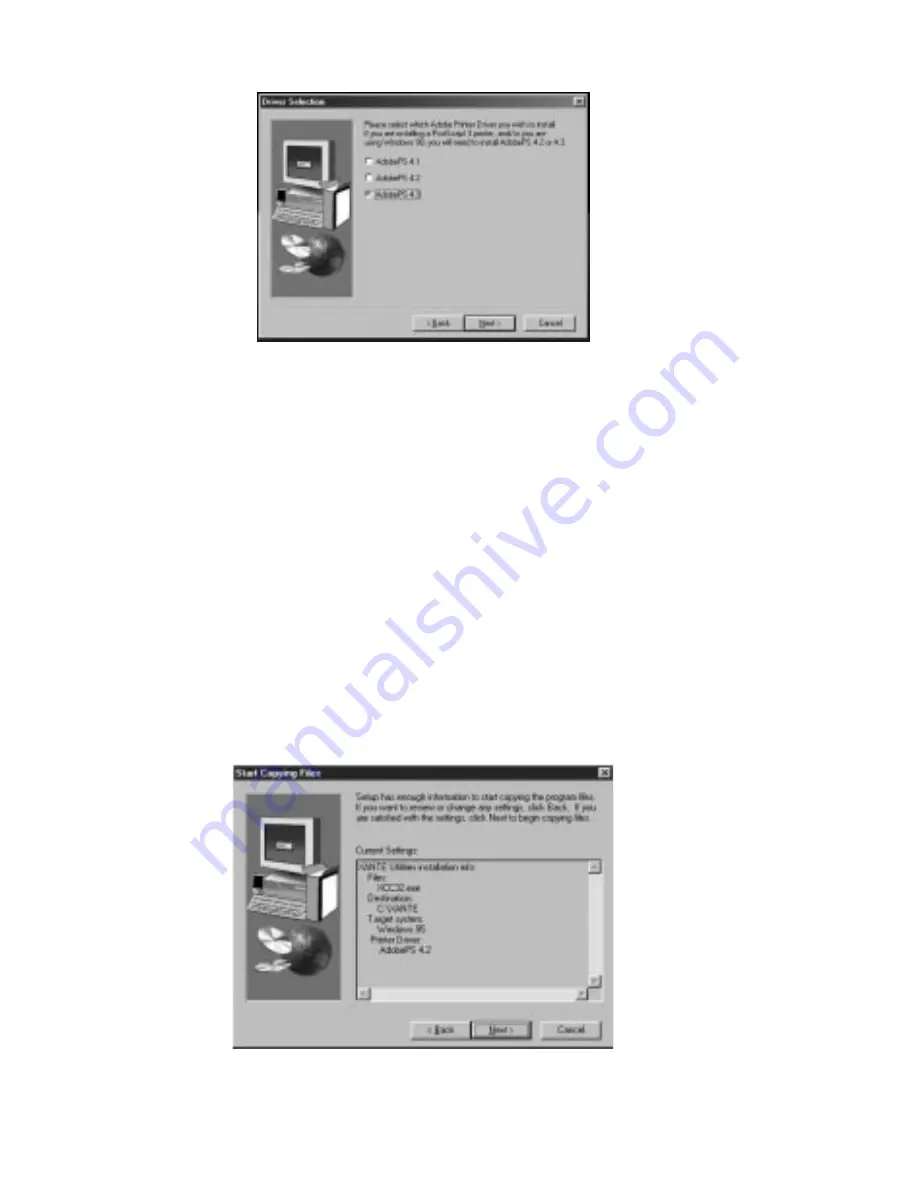
4-8 PC Setup
bb
__________________________________________
Fig. 4.3 Select the AdobePS Printer Driver
Windows 95 or Windows 98:
•
AdobePS 4.1 (Adobe PostScript Level 2 only)
•
AdobePS 4.2 (Adobe PostScript Level 2 and
Adobe PostScript 3)
•
AdobePS 4.3 (Adobe PostScript Level 2 and
Adobe PostScript 3—Some systems have
problems using this new Adobe 4.3. If so,
revert to AdobePS 4.2)
4.
Review the configuration information in the Start Copying Files
window (fig. 4.4). If you need to make any changes, click Back
and make the appropriate changes.
Fig. 4.4 The Start Copying Files Window
Содержание ScreenWriter 3
Страница 2: ...1 2 Introductionbb ________________________________________ Notes...
Страница 10: ...2 2 Installationbb_________________________________________ Notes...
Страница 38: ...3 2 Macintosh Setupbb ____________________________________ Notes...
Страница 86: ...3 50 Macintosh Setupbb ____________________________________...
Страница 88: ...4 2 PC Setupbb __________________________________________ Notes...
Страница 140: ...5 2 Ethernet Setupbb ______________________________________ Notes...
Страница 206: ...7 2 Media Optionsbb ______________________________________ Notes...
Страница 216: ...7 12 Media Optionsbb ______________________________________...
Страница 218: ...8 2 Printing with Various Media Typesbb______________________ Notes...
Страница 224: ...9 2 Maintenance and Specificationsbb ________________________ Notes...
Страница 238: ...10 2 Optionsbb __________________________________________ Notes...
Страница 256: ...11 2 Troubleshootingbb____________________________________ Notes...






























