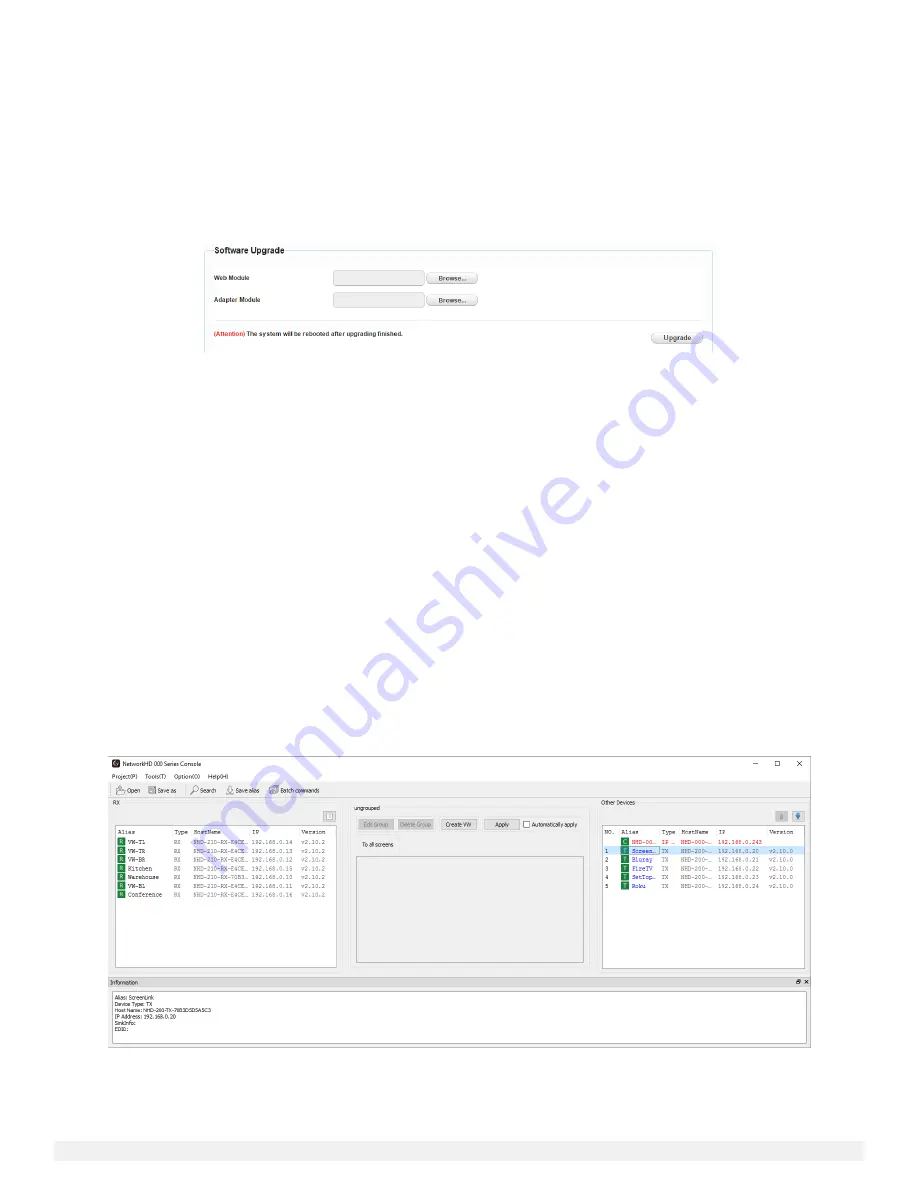
NetworkHD 100/200/400 Series Installation Guide | Copyright © 2017 WyreStorm Technologies |
wyrestorm.com
23 of 40
Note: Be vigilant in choosing the correct .bin file for the currently selected device type. Installing the wrong firmware file for a
NetworkHD component could break the product.
6.
Ensure the Auto Reboot After Upgraded check box is selected.
7.
Press the Start to Upgrade button.
The progress of the upgrade can be seen as it is performed. Repeat this process for any other devices.
To update the firmware on the NHD-000-CTL perform the steps below.
1.
Open a web browser and log into the WebUI of the CTL. The default IP addresses are 192.168.11.243 (Control Port) or
169.254.1.1 (AV Port). The default username and password are both admin.
2.
Select the Controller Settings Tab and scroll down to reach the Software Upgrade section.
3.
Click browse next to both the Web and Adaptor modules and select the appropriate .bin file for each.
4.
Click the Upgrade button.
The CTL will now perform the upgrade. This process will take 3-4 minutes to complete. A pop-up message will appear at the top right
of the web browser indicating completion.
Note: DO NOT refresh the web browser during the process.
For quicker reference to the Maintenance Tool or the firmware update process refer to the
NetworkHD 100 & 200 Series Firmware
Update Application Note
available for download at WyreStorm.com.
NetworkHD 000 Console Software
The NetworkHD Console Software is the center for configuring encoders and decoders. It allows for the creating of video walls and
groups, along with a number of further options to setup a NetworkHD system. To begin using the Console software perform the
following.
To successfully search and find available NetworkHD components, the PC’s LAN adapter must be set into the same IP range as
encoders and decoders. By default, this range is 169.254.x.x with a subnet mask of 255.255.0.0.
For example, a static IP address of 169.254.1.10 could be set.
Note: It is important to configure a static IP address to a PC prior to opening the Console Software.
1.
Select the NetworkHD 000 Series Console from the Management Suite Menu
2.
Select Create a New project file.
3.
Press the Search button and the Console will find and populate a list of all available devices. Decoders appear at the left of the
Console and encoders, along with the NHD-000-CTL, appear at the right.
Note: If no devices are discovered follow these steps:
















































