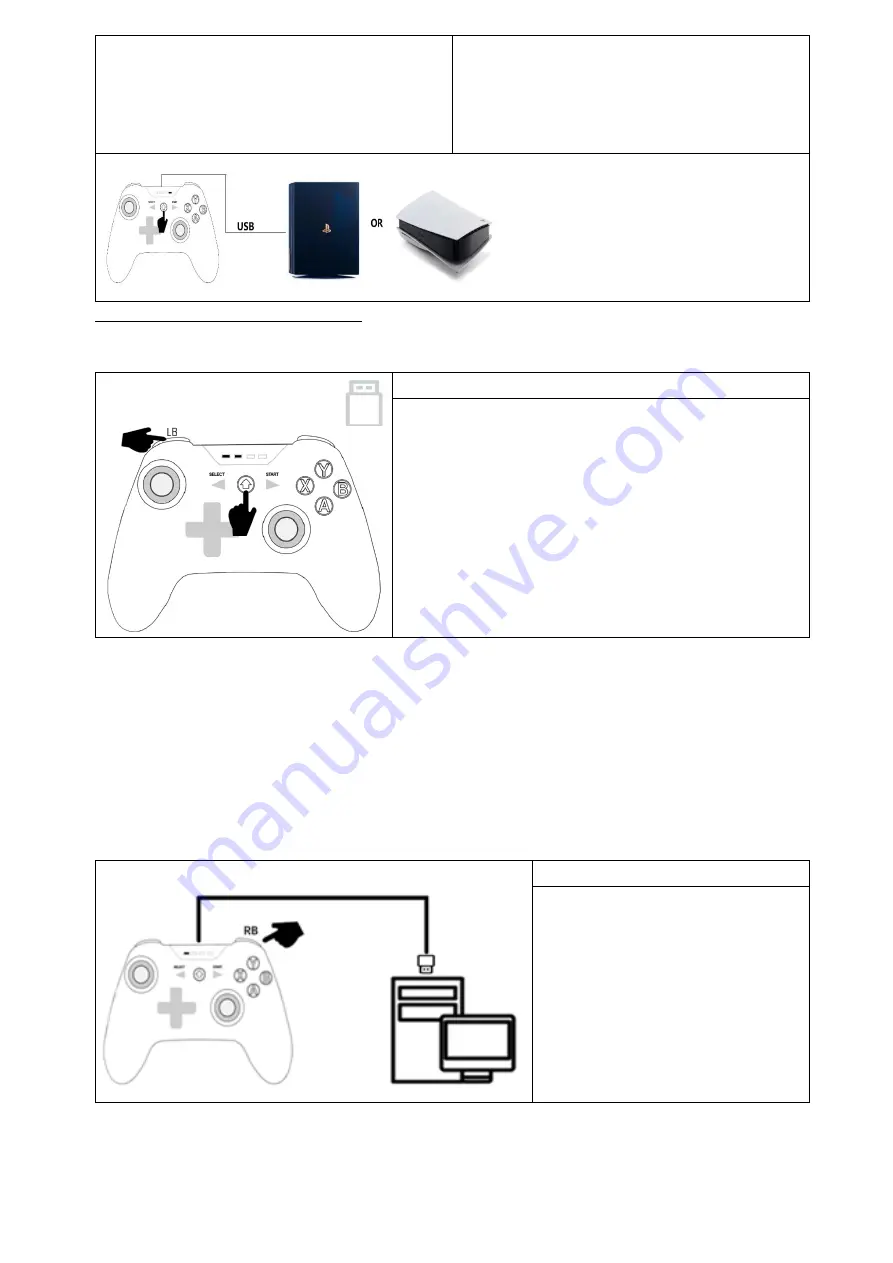
For PS4, PS5 wired
After P4, P5 are connected to the USB cable, press
the Home (2 seconds) button again to identify.
Then enter the controller wired mode.
For PS4, PS5 wireless
After the connection is successful, the controller
can be used via the USB cable. At this time, please
unplug the cable, and the wireless controller can
be used.
* Wired connection is successful:
Connection successful, LED1 is always on.
* Wireless connection is successful:
Wired LED1 transfer to LED4 is always on.
* No for PS5 games, only for PS4 games
2.4G Wireless connection method on PC / Smart TV / TV Box / Tesla:
USB 2.4G
[LB + Home]
Insert the 2.4G USB Dongle into the host USB port.
Press and hold LB, then press Home to turn on (>1 second)
or
Press and hold LB and Home at the same time to turn on
(>1 second)
LED1, LED2 flash quickly (auto conn)
Successful connection: LED1, LED2 are always on
※
USB is inserted into the receiver, the default Xbox controller mode (X-input).
※
If your Android TV/TV box doesn't have Bluetooth, you can try this.
※
Windows 7/8/10/11 does not require additional driver installation.
※
Because Tesla does not have a USB A port, only USB C, so you may need to prepare a USB C to A
adapter in advance.
※
Only one game controller can be connected to the USB receiver.
※
Long press "SELECT" + "START" for 5 seconds to switch to D-input mode. Windows only.
Wired Mode for Windows 7/8/10/11 and Tesla
[RB + Wired]
First, USB cable to connect the
controller
Press and hold the R1 key
Connecting to a PC
Successful connection:
LED1 are always on
※
The USB wired connection is successful and the default Xbox controller mode (X-input).
※
(For Windows ) Change to D-input mode by pressing and holding
‘
Home
’
for 5 seconds.
D-input mode connection is successful, LED2 will keep on.
※
The above way wired connection Tesla if the controller does not work, please press and hold the
'Home' button for more than five seconds, LED1 turn to LED2, done.






