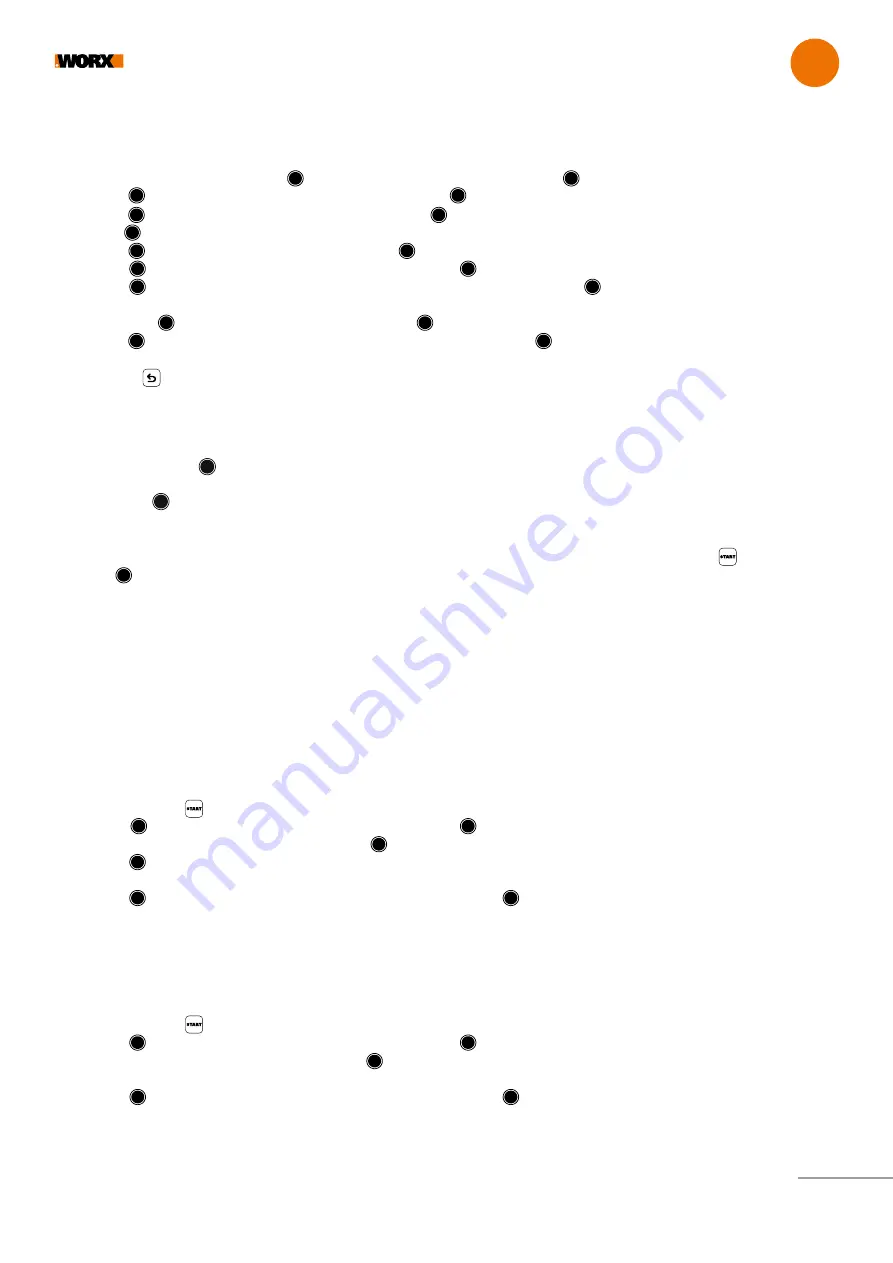
Getting started
EN
22
3. Set work schedule
Note:
it is possible to set two work schedules per day: “Scheduler #1” and “Scheduler #2”
• Return to the main menu and rotate clockwise to select “Working time”, then press to enter.
• Rotate clockwise to select “Customize work time”, then press to confirm.
• Rotate clockwise to select the day of the week, then press to confirm.
• Press to enter settings
• Rotate clockwise to activate “Scheduler #1 *”. Press to confirm.
• Rotate clockwise. Select the start time “Hour/minute” and press to enter. The selected number will start flashing.
• Rotate to select the time you want the Landroid to start working on that day, and press to confirm.
Follow the same procedure to set the time to stop work.
• Next, rotate clockwise to select “Border cut” and press to enter settings.
• Rotate clockwise to choose whether or not to activate “Border cut” and press to confirm.
• If you want to set a second working time (“Scheduler #2”), follow the same procedure.
• Press the button and follow the same procedure to set the other days of the week.
4. Working time adjust
• You can rapidly adjust the work time of the week. The increment /decrement of time will be evenly allocated to required working days.
• Return to main interface.
• Anticlockwise rotate
to activate the working time adjust.
Note:
The total time is based on the customize work time, and can be adjusted by gradient of 10%.
• Then rotate
to adjust and short press to confirm.
5. One time schedule
To cut the lawn on a day or at a time outside the programming period, simply start the Landroid by pressing the button and then the
button to confirm. However, in this case the Landroid will only cut the lawn for the duration of the battery life and once back at the
base for charging it will stay there until it is programmed to start again.
However the new “One time schedule” function allows a precise working time to be programmed with a border cut option.
It is also possible to decide whether at the end of the cutting session the Landroid should return to the charging base or switch off on
the spot. This is very useful in any situation where an area of the lawn is not connected by a path that the Landroid can travel over to the
main lawn (where the charging base is located), i.e. those areas where the Landroid needs to be transported by hand, preventing it from
continuing to operate until it runs out of battery.
If the Landroid has access to the recharging base.
Note
: to activate the “Border Cut” option, the Landroid must be positioned in the charging base.
• Position the Landroid at the recharging base
• Go to the main menu
• Quickly press the button three times
• Rotate clockwise, select “Charging base - Yes / No”, then press to enter settings.
• The selected word will flash. Select “Yes” and press to confirm
• Rotate to select “Enable Border Cut - Yes / No”, select the desired option and confirm.
• Follow the same procedure to select the “Working Time”.
• Rotate clockwise to choose whether or not to activate “Start” and press to confirm. Once the battery has run out, the
Landroid will return to the base to recharge and, if necessary, restart in accordance with the newly set working time.
If the Landroid does NOT have access to the charging base.
Note
: the option “Border Cut” is not available for areas without access to the charging base
• Go to the main menu
• Quickly press the button three times
• Rotate clockwise, select “Charging base - Yes / No”, then press to enter settings.
• The selected word will flash. Select “No” and press to confirm
• Follow the same procedure to select the “Working Time”.
• Rotate clockwise to choose whether or not to activate “Start” and press to confirm. Once the battery or
working time has run out, the Landroid will shut down on the spot.






























