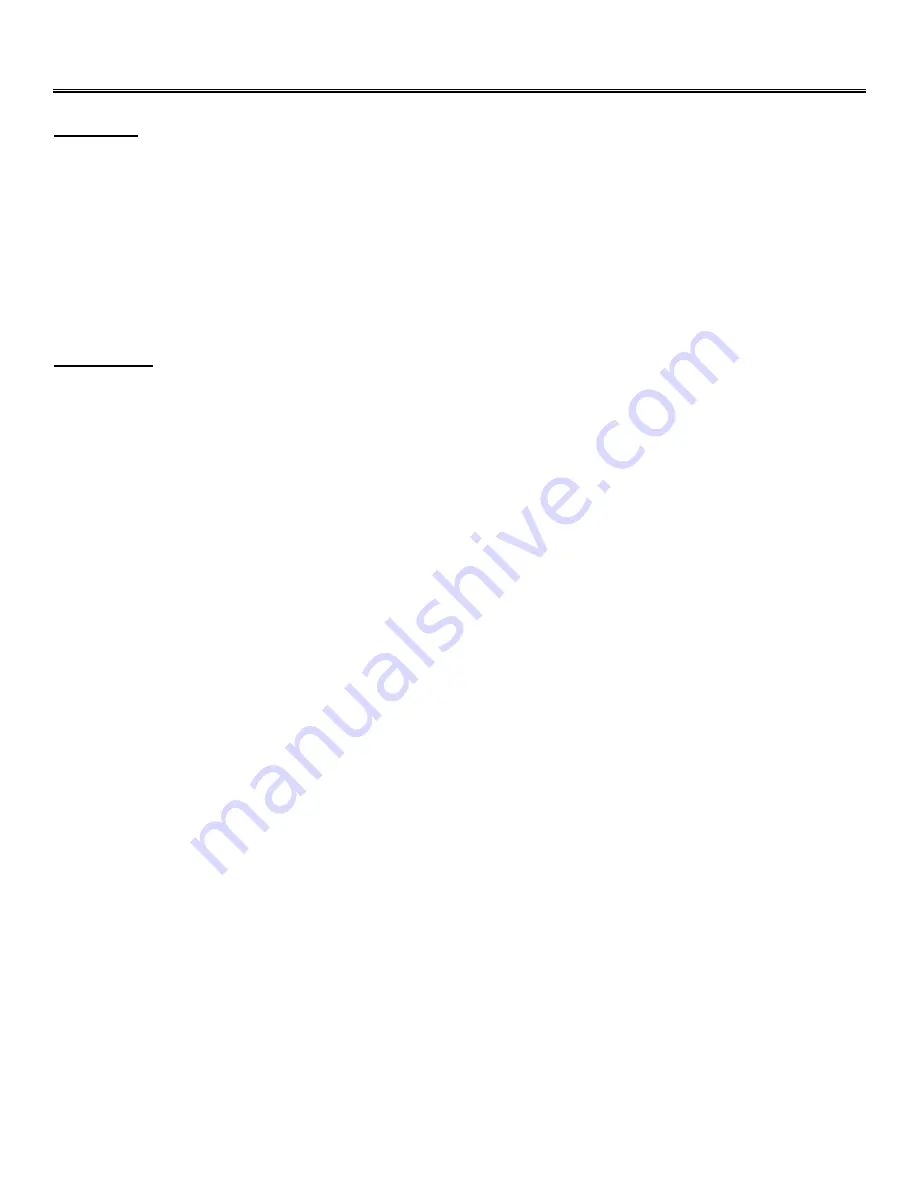
30
Chapter 3A:
Ethernet Base (B5021) Setup
Overview
This chapter details the setup of the B5021 Ethernet Base and covers the differences between the B5011 and the B5021. Re-
fer to the B5011 chapter for information about the B5021 not related to its Ethernet connectivity.
The B5021 is the same as the B5011 except the relay port on the B5011 has been replaced with an Ethernet port. Therefore,
the B5021 does not support operation as a relay. It can connect to the host computer by USB, RS-232 serial or Ethernet. Only one
connection at a time is allowed.
As shipped, the B5021 firmware does not support USB or serial communication for operation. If you wish to use the B5021
as a B5011 then you will need to load the B5011 firmware into the B5021. Note that the relay port will not be available on a B5021
when loaded with B5011 firmware.
The Ethernet port supports Power-over-Ethernet (PoE) standard 802.3af which allows you to run a single cable to the B5021
for more flexible installation options. An optional 802.3af compliant power injector is required to supply power over the Et hernet
cable to the B5021. The Ethernet port on the B5021 supports 10/100 Mbps operation.
Installation
1.
If you plan to power the B5021 using an 802.3af compatible power injector you must set JP11 on the B5021 to the VPOE set-
ting. JP11 is located near the DC jack in the upper right hand corner of the PCB. If you are using the supplied 5V power
supply then no change is required.
2.
Power up the B5021 then connect a CAT5 cable between the RELAY/NET port of the B5021 and a hub or switch that is on
the same network as the computer to be used to configure the B5021 for the first time. The green LED on the B5021 Ether-
net jack should turn on to indicate that the Ethernet port is active. The yellow LED will blink to show Ethernet activity.
3.
The next step is to configure the B5021’s Ethernet port for either DHCP or static IP address operation. The default setting is
DHCP. You can skip the next step if you wish to use DHCP to set the IP address of the B5021.
4.
The “DeviceInstaller” program is used to configure the Ethernet port on the B5021 and is included on the B5021 CD or can
be downloaded from the Worth Data website. After installation the DeviceInstaller program will be located in the Lantronix
folder of the Start Menu. Next run DeviceInstaller and you should see “xPico” automatically appear in the right hand win-
dow with its IP address and MAC address. If not, verify that the B5021 is powered up and connected to the same network as
the host computer running DeviceInstaller. The green LED should be solid ON and the yellow LED should be blinking.
5.
Single click on “xPico” in the right window then “Assign IP” from the top menu bar. The “Assign IP Address” window
should open. Select “Assign a specific IP address” if you want to use a fixed IP address for the B5021. The next screen will
prompt you for the static IP address you wish to use, the subnet mask and gateway of your network. This information is
available from your IT department. Once the IP address is configured you can close the “DeviceInstaller” program.
6.
A com port redirector (CPR) program is used to map a virtual com port to the B5021. This will allow you to use any existing
B5001 program with the B5021 by simply setting the com port of the host application to match the virtual com port set by the
“CPR Manager” program. The CPR Manager program should be installed on the computer that is running the host program.
Once installed, the host program will be able to communicate with the B5021 anywhere on the network. The CPR Manager
program is included on the B5021 CD or can be downloaded from the Worth Data website. After installation the CPR Man-
ager program will be located in the Lantronix folder of the Start Menu.
7.
After running DeviceInstaller to configure the IP address of the B5021, run CPR Manager to configure the virtual COM port
to be assigned to the B5021. Click “Search for Devices” to find the attached B5021 which should then be listed at the bottom
pane under “Device List”. Next click “Add/Remove” to select the virtual COM port to assign to the B5021. Put a “check” in
the box for the desired COM port then click “OK” to close the window. The selected COM port should now be listed in red
in the left “Com Ports” pane and also in the “Com Port List” pane.
8.
Click on the new COM port in the left pane. The “Settings” pane should open on the right. The text will be in red since the
settings have not yet been saved. If the “Service” & “Host” table is empty, click on the IP Address of the B5021 in the De-
vice List in the bottom pane to add the B5021’s IP Address to this COM port. Lastly click “Save” from the top menu bar to
save the settings. The text should turn from red to black and a virtual COM port should be created with these settings. You
can verify the creation of the virtual COM port by checking the Ports listed in Device Manager. The B5021 port will be
listed as a “Lantronix CPR Port”.
9.
Since CPR Manager loads a VCP driver you will not need to run CPR Manager again unless you wish to change or remove
the virtual COM vorts on this computer.
10.
If you wish to remove the virtual COM port from this computer click “Add/Remove” then uncheck the virtual COM port as-
signed to the B5021. Click “OK” to close the window then “Save” to remove the port from this computer.
Содержание 7100 RF Terminal Series
Страница 5: ......






























