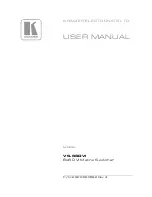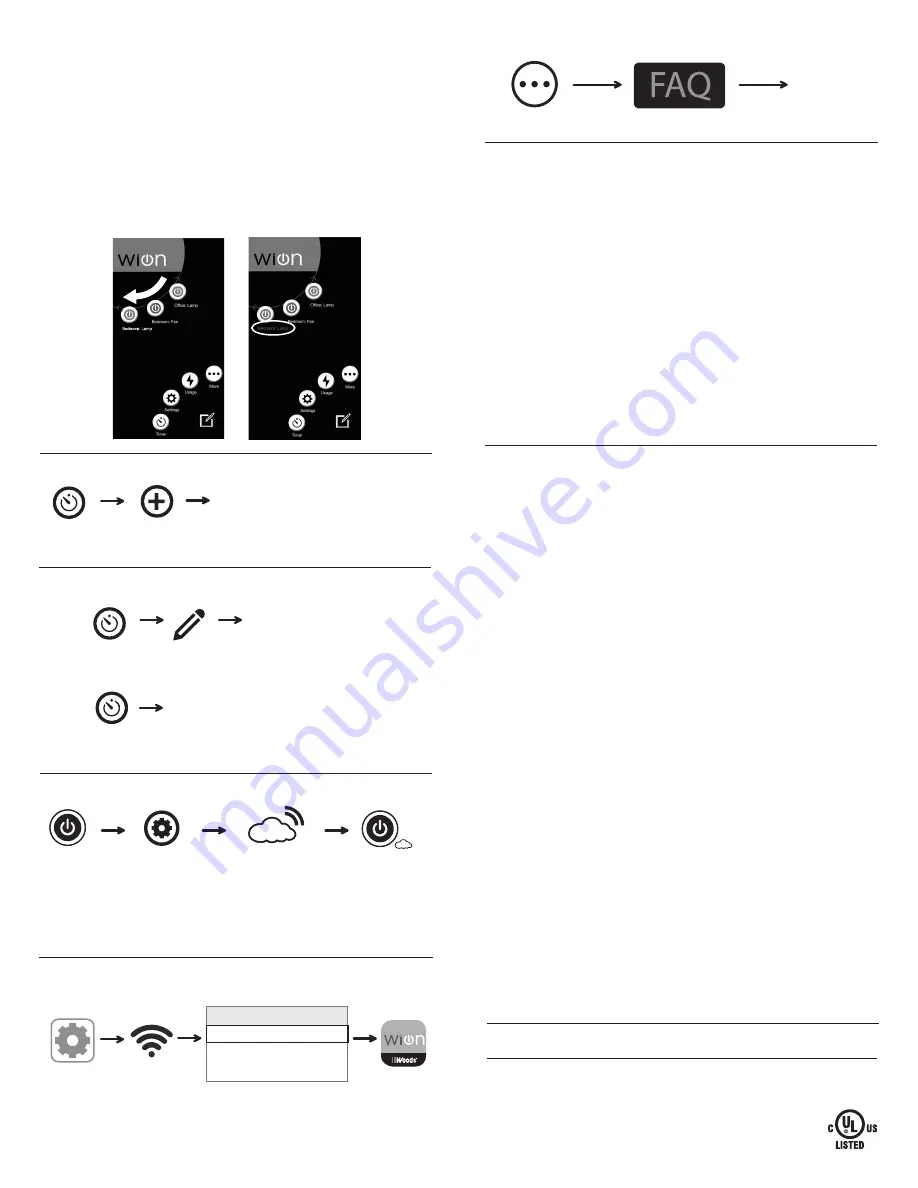
SELECTING WHICH DEVICE TO CONTROL:
If you have multiple WiOn Wall
Switches connected to the app, you can choose which device you want to
access (such as Bedroom: Lamp, Bedroom: Fan, etc.).
To select the device, slide the desired icon to the lower left position. The
WiOn Wall Switch name (such as “Bedroom Lamp,” below), will change
color from white to green. Chosen device is now able to be programmed or
edited, such as changing timer settings, updating cloud service, etc.
Note: You can connect to a maximum of twelve (12) WiOn Wall Switches
via the app. You can expand your system to include WiOn surge protectors,
indoor or outdoor switches, and more!
FEDERAL COMMUNICATIONS COMMISSION INTERFERENCE STATEMENT
INDUSTRY CANADA STATEMENT
• Reorient or relocate the receiving antenna
• Increase the separation between the equipment and the remote receiver.
• Connect the equipment into an outlet on a circuit different from that to which the
receiver is connected
• Consult the dealer or an experienced radio/TV technician for help.
This device complies with Part 15 of the FCC Rules.
Industry Canada Statement:
This Class B digital apparatus complies with Canadian
ICES-003. This device complies with Industry Canada license exempt RSS standard(s).
Operation is subject to the following two conditions: (1) This device may not cause
interference, and (2) this device must accept any interference, including interference
that may cause undesired operation of the device.
FCC Caution:
Any changes or modifications not expressly approved by the party
responsible for compliance could void the user's authority to operate this equipment.
FCC and IC Radiation Exposure Statement:
This equipment complies with FCC and
IC RSS-102 radiation exposure limits set forth for an uncontrolled environment.
This equipment should be installed and operated with a minimum distance of 20cm
between the radiator and your body.
Contains FCC ID: PAGECO-PLUG
Contains IC: 4494A-ECOPLUGS
CAN ICES-3(B)/NMB-3(B)
This equipment has been tested and found to comply with the limits for a Class B
digital device, pursuant to part 15 of the FCC Rules. These limits are designed to
provide reasonable protection against harmful interference in a residential installation.
This equipment generates, uses, and can radiate radio frequency energy, and if not
installed and used in accordance with the instructions, may cause harmful inter-
ference to radio or television reception, which can be determined by turning the
equipment on and off. The user is encouraged to try to correct the interference by
one or more of the following measures:
Consumer Support: (800) 561-4321, Monday through Friday 8:30-5:00 CST
Apple is a registered trademark of Apple Inc.
Android is a registered trademark of Google Inc.
iOS is a trademark or registered trademark of Cisco in
the U.S. and other countries and is used under license.
Wi-Fi™ is a trademark of Wi-Fi Alliance
®
TO ADD MULTIPLE USERS TO THE WiOn OUTLET
(Repeat steps below for
each additional user):
Link to the same home router
as used by first smartphone
or tablet
Tap the
WiOn
icon
Tap
Settings
icon of
additional
user’s
smartphone
Tap the
Wi-Fi
icon
Choose a Network
Home Router
Other Router A
Other Router B
Add device
to the cloud
TO ACTIVATE CLOUD SERVICE
Tap
Settings
icon in the app
Cloud
status
inactive
Cloud status
activated
PROGRAMMING THE TIMER
Tap the
Timer
icon
• Select the timer function from the list
• Select on/off times for desired hours,
minutes and days
• Tap the checkmark to accept
Click the arrow that appears on the
right of that setting to enter editing
mode.
EDITING THE TIMER PROGRAM
Tap the
Add
icon
Tap the
Timer
icon
Tap the
Edit
icon
iOS:
Select the program to edit, tap and hold
until the edit pop-up window appears.
Tap the
Timer
icon
Android:
Note: To remove cloud service, follow the same steps and tap
Remove
device from the cloud.
Tap the
More
icon
FREQUENTLY ASKED QUESTIONS
Or send your
question
via email
Tap the
FAQ
link
TO RESET THE WiOn WALL SWITCH:
If you decide to connect this device
to a new router, or are having trouble setting up this device after multiple
attempts, try resetting the WiOn Wall Switch.
• Press and hold the
Power
button while at the same time press the
Reset
button with the tip of a toothpick or similar non-conductive item. Continue
holding the button for 3-5 seconds until the
Wi-Fi Status Indicator
light
turns off.
• When the
Wi-Fi Status Indicator
light turns off, release the button and
the WiOn Wall Switch has been reset.
• After a few seconds the
Wi-Fi Status Indicator
light will begin blinking
and the WiOn Wall Switch is ready to be reconnected to the Wi-Fi router
via the app.
This process removes any programmed settings, disconnects the app
connection to the Wi-Fi router, and restores the WiOn Wall Switch to the
factory default setting.