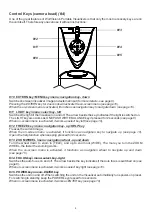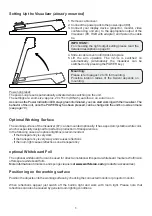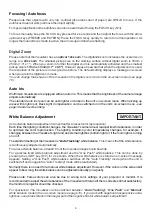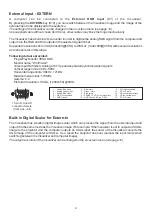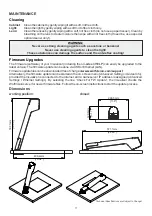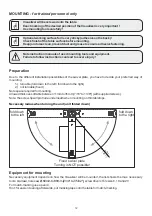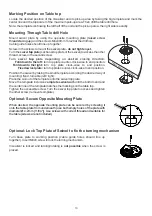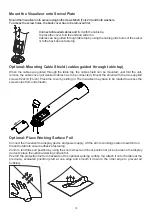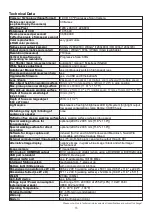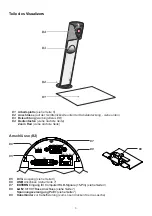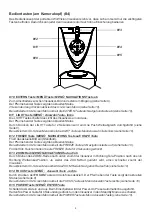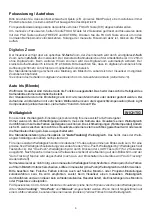For regular use of the WolfVision Visualizer, it is not necessary to go into the Visualizer's menu and change
settings. Inexperienced users should not make any adjustments here.
To enter the on-screen menu keep pressed the MENU
key
(EXTERN #10)
for 1 second. Settings of the
Visualizer's basic functions and the built-in camera can be made here using the navigation keys
or the ZOOM wheel
he camera head. To enter the selected sub menu or
changing the selected value/digit use the ENTER ke
Selection keys
(LIGHT #11
and FOCUS
to indicate the second function of the keys.
To get more information of a function in the on-screen menu
,
set the cursor in the respective line and press
the HELP key
(press and hold FREEZE #12).
A detailed description of this function appears on the screen.
By pressing the MENU
key for 4 seconds the Extra Menu appears.
In the Extra Menu, settings like ZOOM wheel calibration can be performed.
The functions of the on-screen menu are not described in detail in this user manual as the help menu is an
integrated part of the Visualizer's software (firmware). The information you see on your screen always
belongs to the current Visualizer firmware.
(FREEZE
#12 and EXTERN #10)
(#13)
on t
y
(POWER #15)
and the
#14)
. As long as the on-screen menu is activated, the arrows beside the keys on the camera
are flashing
The following chapter is for experienced users only:
ON-SCREEN MENU / ON-SCREEN HELP
10
Exposure Settings
Color Settings
Output Settings
Advanced Settings
The exposure settings will affect the brightness of the image, e.g. Gain, Shutter, Image Brightness and
Back Light Compensation.
The Color Settings will affect the color reproduction of the camera, e.g. White Balance settings, Color Mode
and Positive/Negative.
Hint:
If the picture on your screen appears to be too light or too dark or the color saturation is not correct,
changing he Color Mode can help.
For better readability of handwritten texts, the image can be changed to BLUE.
To change the Detail Settings (sharpness) and to change the Output Resolution manually.
Hint:
Use the "Resolution Test" function to change to the selected resolution temporarily for ten seconds. This
way the compatibility of the connected display device can be easily checked.
In this sub-menu the behavior when powering on, digital zoom, on-screen menu can be changed.
Settings for Ethernet (LAN) and Date/Time will also be found in this menu.
Hint:
Setup the unit as FTP client to send current shown image to the FTP-server in the defined time interval.
Protect Ethernet access with a password or restrict the functionality of Ethernet (default passwords are
”Password”). Note every changed password! Only WolfVision can reset a forgotten admin password!
Open "Device Info" to view details of the unit like currently installed firmware version.
Recall Default Settings
All picture affecting settings can be set back to the factory defaults. All settings which affect the
communication with other equipment, e.g. network settings and resolution will not be changed.
Start Quick Setup Guide
The Quick Setup Guide will be started automatically when the Visualizer is switched on the first time and
can be started with this item manually. This menu will guide you through basic settings like language,
network settings and time/date settings.