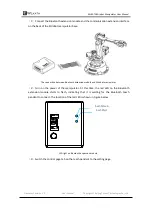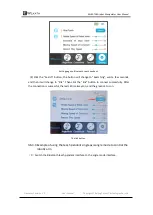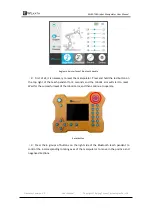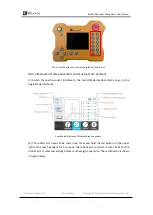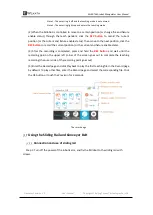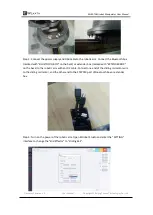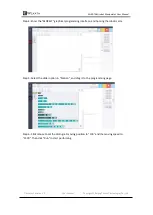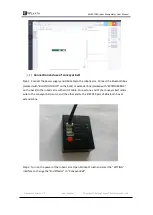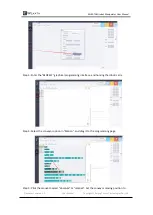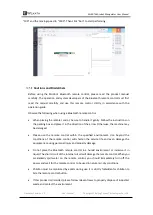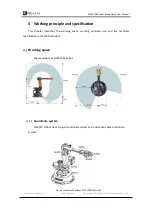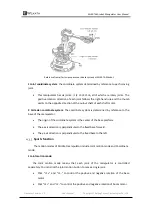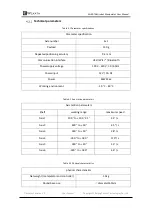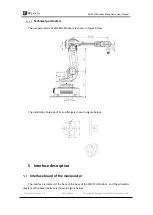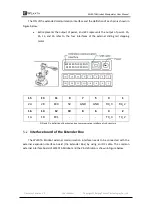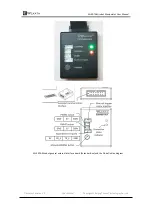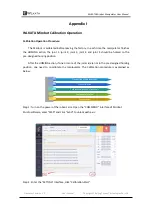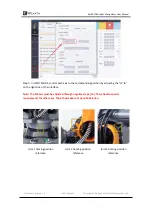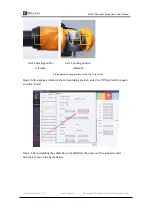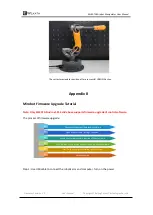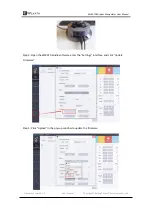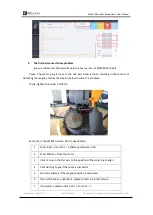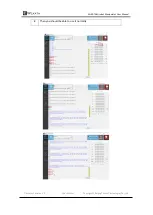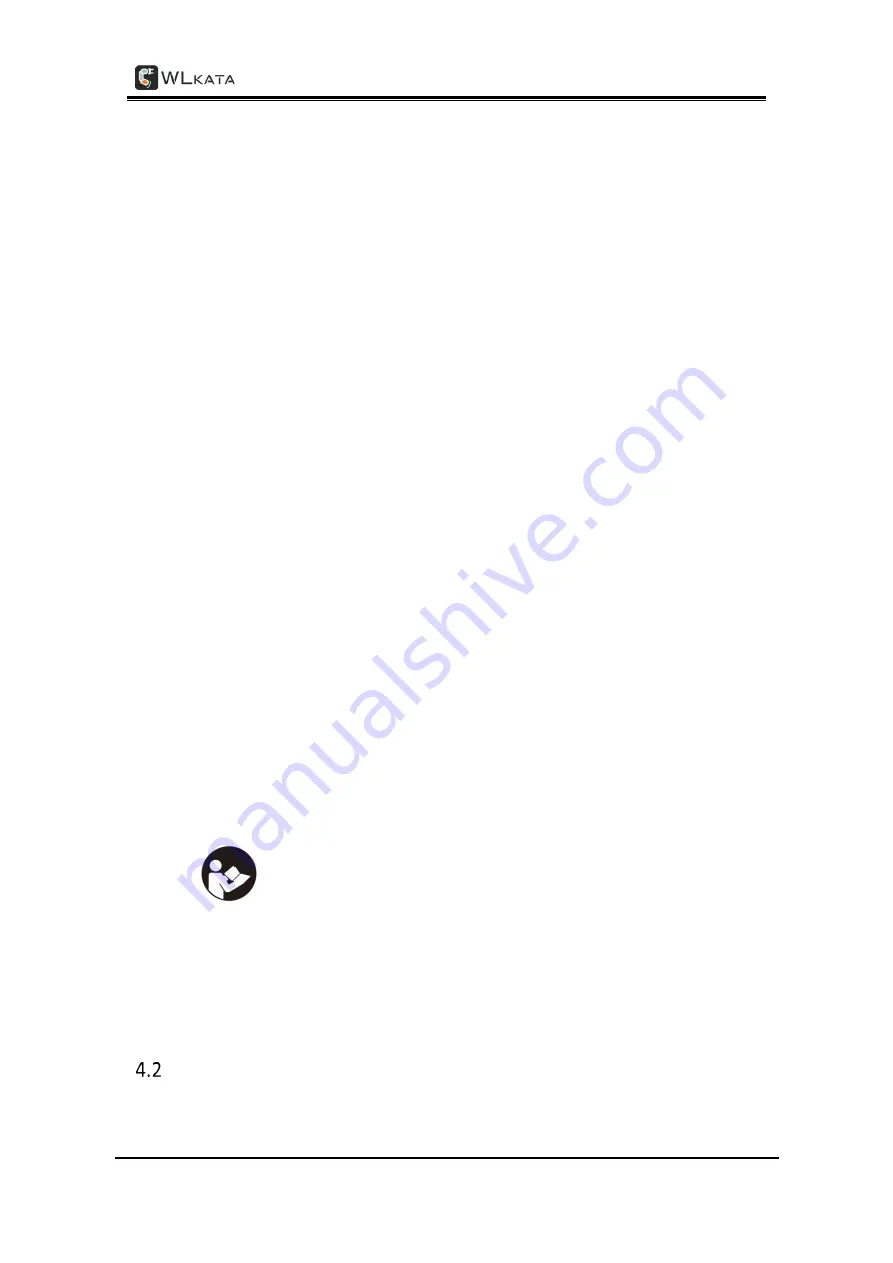
WLKATA Mirobot Manipulator User Manual
Document version 1.0 User Manual Copyright© Beijing Tsinew Technologies Co., Ltd.
•
Click "J3 +" and "J3 -" to control the positive and negative movement of jib motor.
•
Click "J4 +" and "J4 -" to control the positive and negative rotation of the fourth axis
at the end.
•
Click "J5 +" and "J5 -" to control the positive and negative rotation of the fifth axis
at the end.
•
Click "J6 +" and "J6 -" to control the positive and negative rotation of the sixth axis
at the end.
2 Cartesian motion mode:
The Cartesian motion mode of the manipulator controls the position and attitude of
the en-effector. You can click the coordinate and RPY angle motion buttons to change the
position and attitude of the end actuator.
•
Click "x +" and "X -" to control the manipulator to move along the positive and
negative direction of the X-axis.
•
Click "Y +" and "Y -" to control the manipulator to move along the positive and
negative direction of the Y-axis.
•
Click "Z +" and "Z -" to control the manipulator to move along the positive and
negative direction of the Z-axis.
•
Click "PX +" and "PX -" and the end posture of the manipulator rotates along the
X-axis.
•
Click "py +" and "py -" to rotate the end posture of the manipulator along the
Y-axis.
•
Click "PZ +" and "PZ -" and the end posture of the manipulator rotates along the
Z-axis.
The Cartesian motion mode supports point-to-point motion mode and linear interpolation
motion mode. Please refer to the WLKATA Mirobot communication instructions for specific
modes information.
Technical specifications