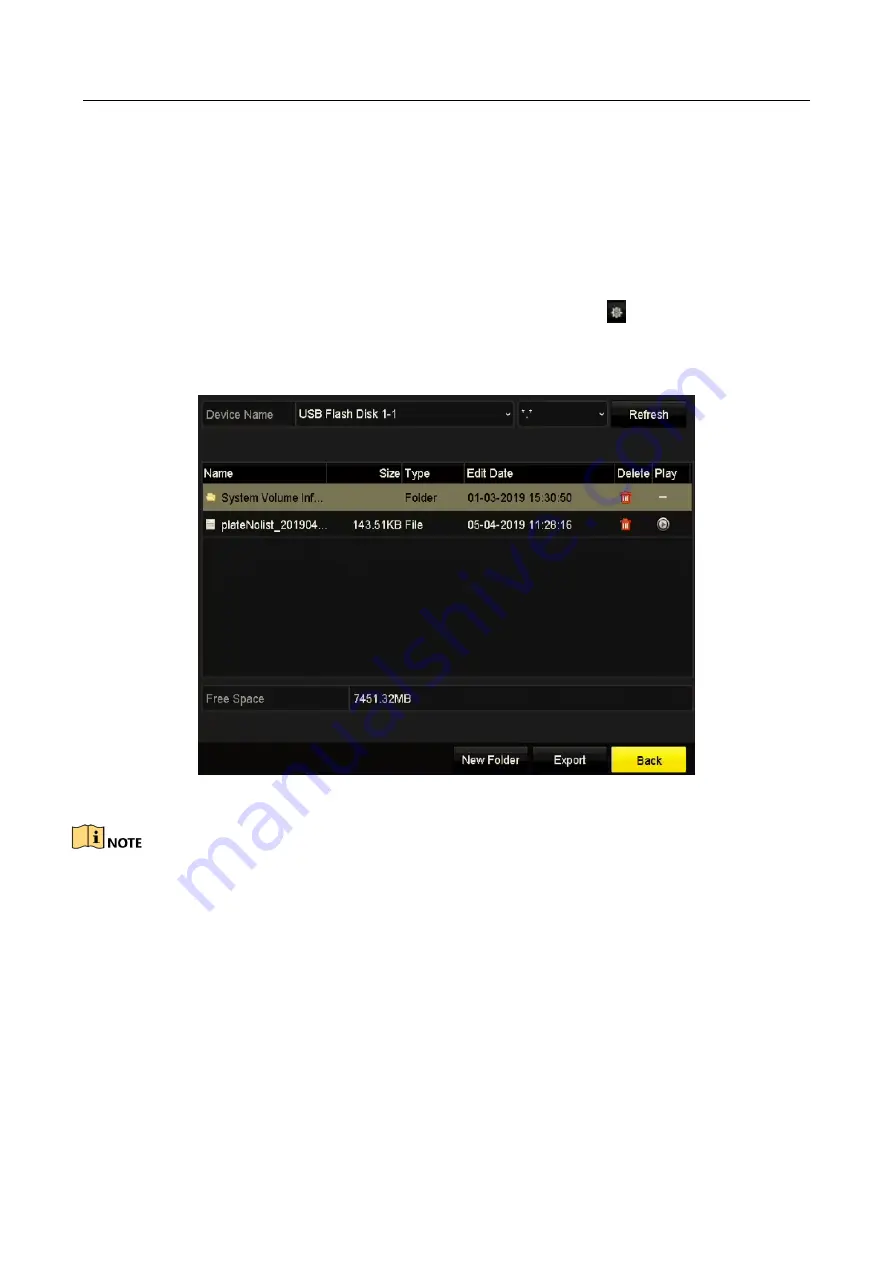
Network Video Recorder User Manual
202
15.5 Configure Password Security
15.5.1 Export GUID File
Purpose:
The GUID file will help you to reset password when you forget your password.
Step 1
Check Export GUID when you are activating the device, or click
when you are editing
the admin user account.
Step 2
Insert a USB flash drive to your device, and export the GUID file to the USB flash drive.
Figure 15-11
Export GUID File
Please keep your GUID file properly for future password resetting.
15.5.2 Configure Reserved Email
Purpose:
The reserved email will help you to reset password when you forget your password.
Step 1
Check Reserved E-mail when you are activating the device, or click Modify when you are
editing the admin user account.
Step 2
Enter reserved email address.
Step 3
Click OK.
Содержание WP-N6516-E2
Страница 1: ...USER MANUAL WP N6516 E2 www wisstar net info wisstar net...
Страница 128: ...Network Video Recorder User Manual 127 Figure 8 18 Copy Settings of Alarm Output...
Страница 177: ...Network Video Recorder User Manual 176 Figure 12 24 View HDD Status 2...
Страница 215: ...www wisstar net info wisstar net...



























