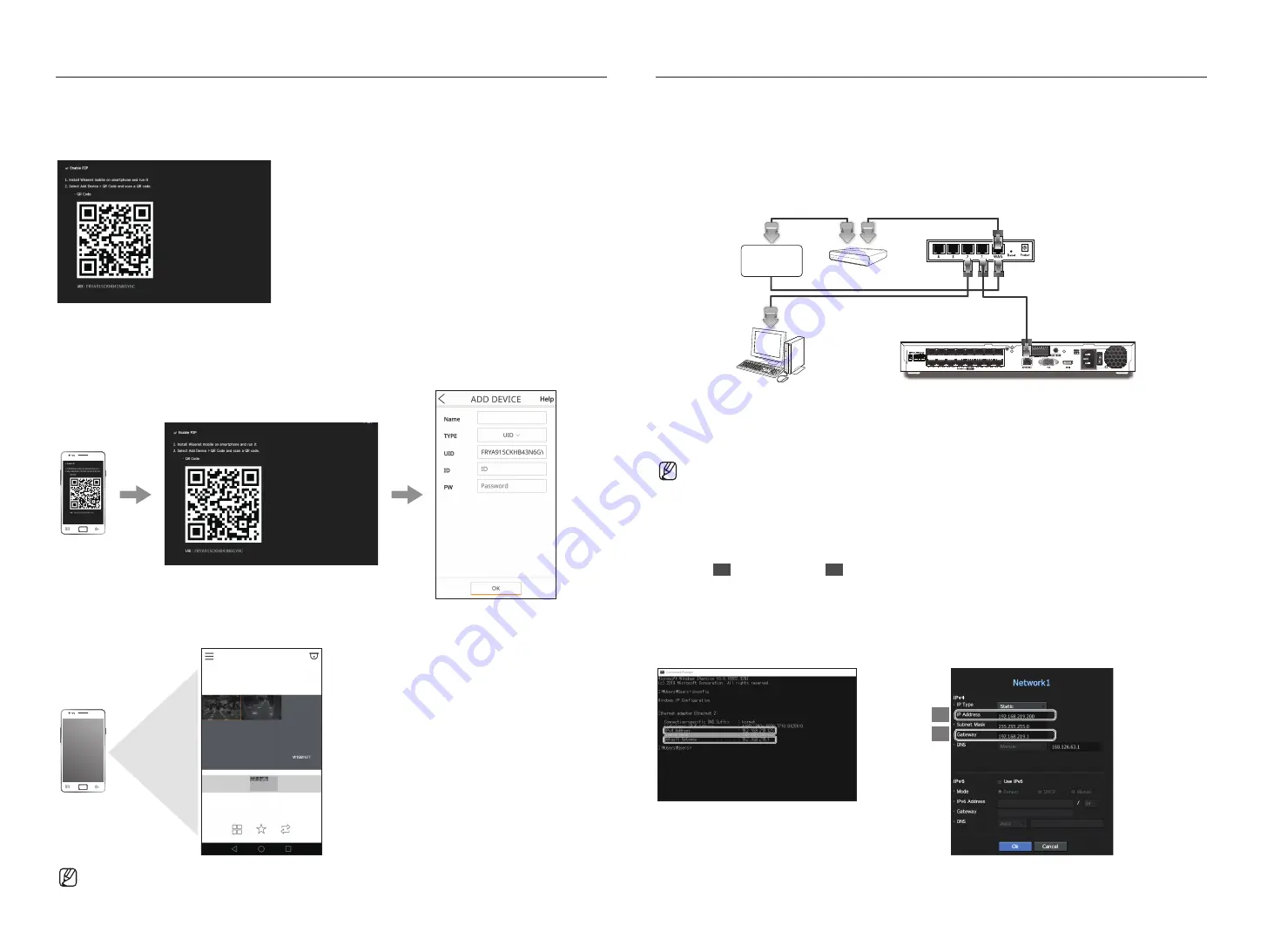
8
Using P2P Service
This function is available only for products that support P2P. To find products that support P2P, see
"
Supported Products by Function
" in the Wisenet recorder manual.
In case of using the P2P service, the recorder can be connected directly to the mobile web viewer.
Check <
Enable P2P
> to test the connection to see if the current recorder can be connected remotely.
b
If the connection is successful, search for WiseNet mobile on your smartphone and install and run it.
`
You can scan the QR code on the recorder by selecting Add device> QR code.
c
If you scan the QR code, the device ID shown in the recorder is automatically reflected as the mobile viewer
ID. You can use the mobile viewer immediately by entering the ID/password of the recorder.
QRN-1620S
From now on, when you run the WiseNet mobile application saved to your smartphone, you can easily monitor
with your smartphone as you are automatically connected to the recorder.
QRN-1620S - CAM 05
`
The P2P service period expires in 3 years. If you want to extend it after expiration, contact your vendor.
`
Only motion and video loss events are forwarded to the event push.
Connecting to a network using a router
If you want to add 1-3 PCs and recorders in an environment using xDSL/Cable modem, you can use the router with
only one Internet line.
This guide is an installation guide for network beginners.
Follow the instructions to set up your router, local PC, and recorder.
Connecting the cable
Internet
Cable/ADSL/VDSL
or
IP Router
Local PC
Recorder
Connecting a router with PC
`
Refer to the router's user manual.
Connecting a recorder and a router
Move to <
Interface
> of the Recorder <
Network
> Setting menu,
and set the
1
<
IP Address
> and
2
<
Gateway
> in <
Setup
>.
※
The <
Default Gateway
> checked on the [cmd.exe] window of the local PC and the <
Gateway
> of the recorder
must be the same.
※
At least the third number of the recorder <
IP Address
> should be set to be the same as the <
Default Gateway
>
checked on the [
cmd.exe
] window of the local PC.
<cmd. screen>
<ex. Recorder screen>
1
2












