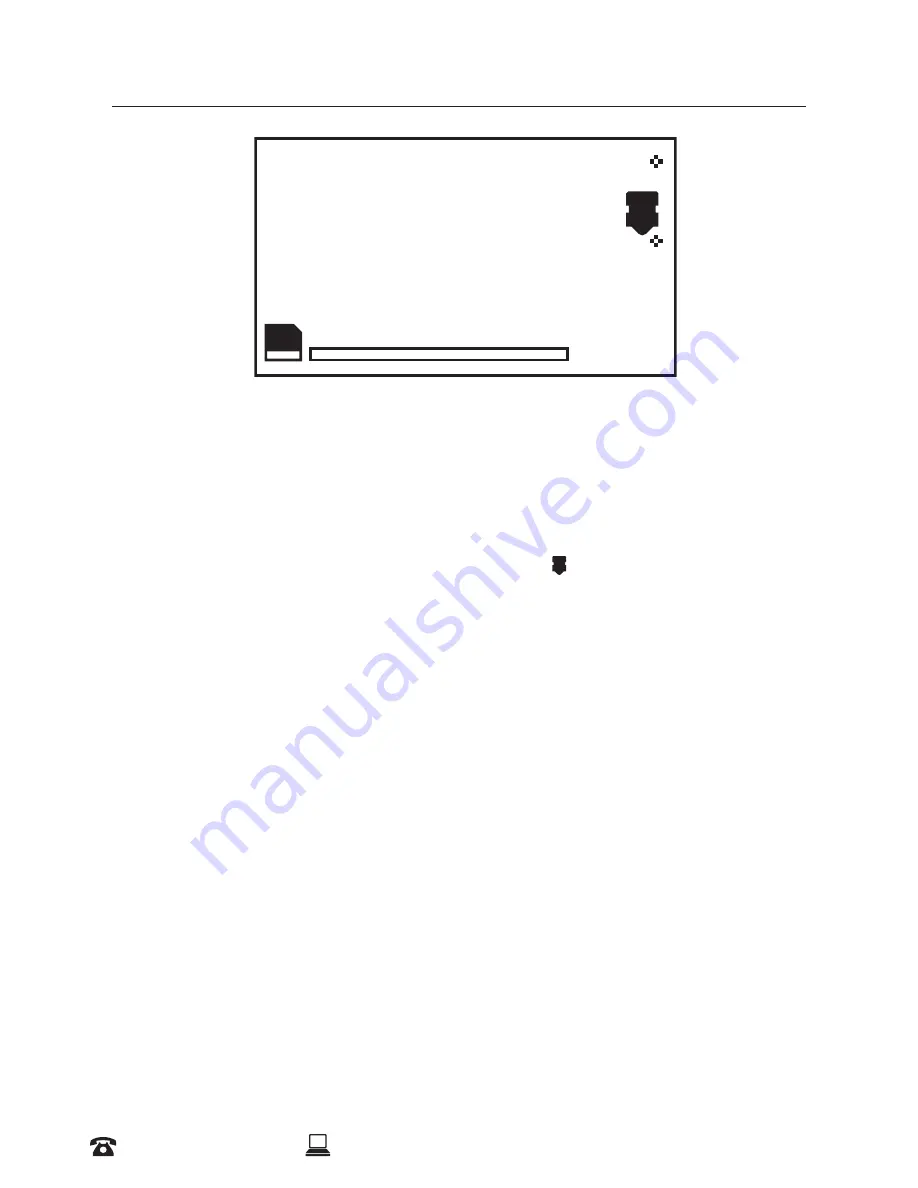
13
AFTER SALES SUPPORT
1300 663 907
MODEL: HE170703
SETUP
4.1 Home Screen
• Printer Status: Current printer status or memory card status if removed or inserted
• Elapsed Time: Length of time the current model has been printing (if applicable)
• Progress: Displays percentage of model completed (if applicable)
• Speed: Current printing speed – 100% is full speed
NOTE:
The initial printing speed is defined in the GCODE file, not by the printer
• Extruder Temperature: The temperature shown above the symbol is the set/target
temperature. The temperature below the same symbol is the current temperature.
NOTE:
When no temperature is set, the extruder will register the current ambient temperature
4.2 Navigating the Menus
1. To enter the Main Menu, quickly press and release the dial button
2. To move throughout the menu, turn the dial button. Note some menus have options not
visible on the screen. Keep turning the dial to see all options available
3. To make a selection, quickly press and release the dial button
4. To move to the previous menu or exit, highlight ‘back’ at the top of each menu and push the
dial button
3D Printer ready.
Elapsed Time
0
Progress
Speed
100%
00:00
21
Содержание Cocoon Create Model Maker HE170703
Страница 1: ...MODELNUMBER HE170703 INSTRUCTIONMANUAL VERSION 1 ISSUED 03 07 18...
Страница 2: ......
Страница 37: ......
Страница 39: ......
Страница 40: ......




























