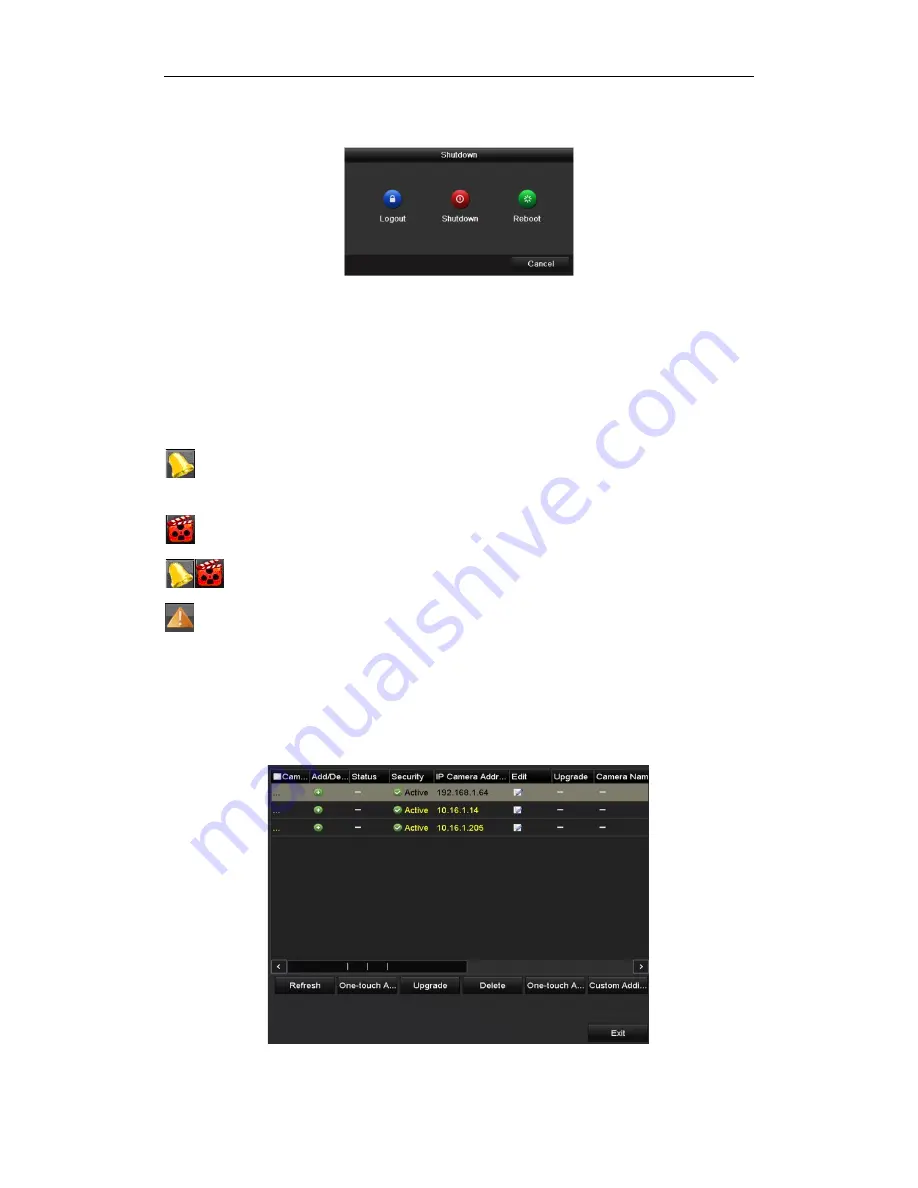
Quick Start Guide of Digital Video Recorder
25
1.
Enter the Shutdown menu.
Menu > Shutdown
2.
Click
Logout
.
Live View
Some icons are provided on screen in Live View mode to indicate different camera status. These icons include:
Live View Icons
In the live view mode, there are icons at the right top of the screen for each channel, showing the status of the
record and alarm in the channel, so that you can find problems as soon as possible.
Indicating that there is an alarm or are alarms. Alarm includes video loss, tampering, motion detection or
sensor alarm, etc.
Recording (manual record, continuous record, motion detection or alarm triggered record)
Alarm & Recording
Event/Exception (event and exception information, appears at the lower-left corner of the screen.)
Adding IP Cameras
OPTION 1:
Steps:
1.
Select the
Add IP Camera
option from the right-click menu in live view mode or click Menu> Camera>
Camera to enter the IP camera management interface.
2.
The online cameras with same network segment will be detected and displayed in the camera list.
Содержание CW-AR505-8
Страница 1: ...Digital Video Recorder Quick Start Guide ...


























