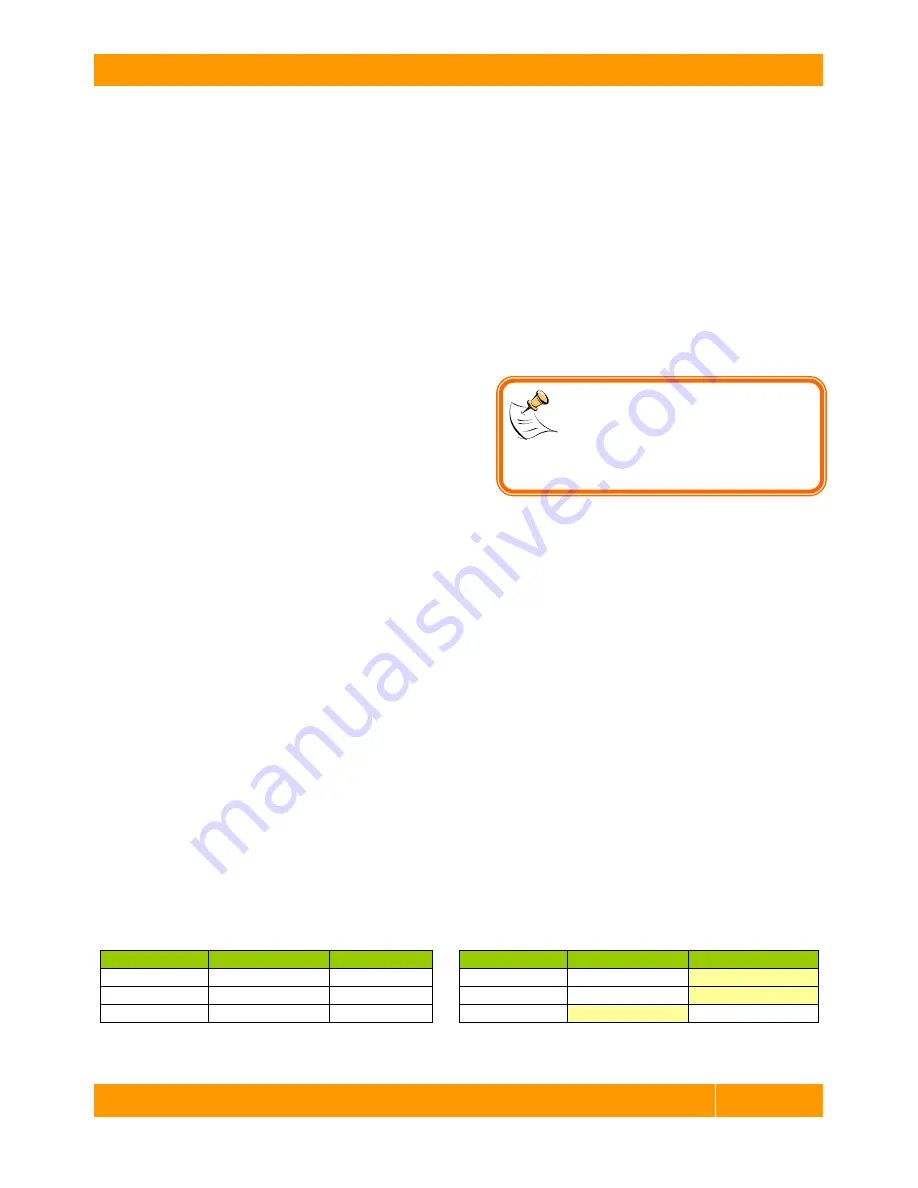
WiebeTech LLC
R T X - U R U s e r ’ s M a n u a l
- 10 -
Not sure what type of network you
have?
If the IP address displayed on the
LCD starts with 169.254 or 192.168, this
indicates that the network is probably not
DHCP-enabled. Use the instructions for
a static network.
4.2.4 If you are connected to a DHCP-enabled network
On DHCP networks, a new IP address is dynamically assigned to the RTX’s LAN GUI port as soon as the
network detects it. You can determine this address by checking the LCD interface on the front of the
RTX. It will appear in this format: xxx.xxx.xxx.xxx. Simply type this IP address into a web browser on
your computer. This will access the RTX’s GUI, which you will use to configure the unit.
4.2.5 If you are connected to a static network
a.
Check your computer’s IP address. To do this in Windows, open Network Connections in the Control
Panel. Double-click on your network and then click on the Support tab. Your computer’s IP address will
be displayed. Mac users can find this information in System Preferences
Network.
b.
On the RTX’s LCD interface, press ENT and then scroll up or down to
Change IP Setting
. Press ENT.
c.
Scroll up or down to find
Static
. Press ENT.
d.
Change the IP address to closely match what your computer is using. For example, if your computer's
IP address is 192.168.000.009 you could change the RTX's IP to 192.168.000.007. Everything but the
last set of three digits must be the same! When changing the IP address you'll notice that a box flashes
over the digit to be changed. While the digit is selected,
press up or down to change it. Press ENT to move to
the next digit. After the IP is set, press ENT all the way
to the end and confirm the settings change. To confirm,
press up for “yes” and then press ENT again.
e.
Type the RTX’s new IP address into a web browser
on your computer. This will access the RTX’s GUI,
which you will use to configure the unit.
4.2.6 If you are connected directly to a computer
The instructions are similar to those for a static network (see 5.2.2), except that your computer will not
have the IP address assigned if it’s not a part of a network. Since the RTX and your computer must have
similar IP addresses, you will assign an IP address to your computer based on the default IP address of
the RTX.
a.
Check the RTX’s LCD to find out the IP address of the LAN GUI configuration port. It will appear in this
format: xxx.xxx.xxx.xxx.
b.
Next, change your computer’s IP address so that all but the last three digits match the RTX’s address.
For example, if the RTX’s IP is 169.254.12.62, you might assign your computer the number
169.254.12.63 (assuming no other computer on the network is already using that number). The process
of changing your computer’s IP address varies depending on its operating system. (For Windows XP,
open Network Connections in the Control Panel. Right-click on your network and select Properties. On
the new window that opens, select TCP/IP and click the Properties button. Mac users can go to System
Preferences
Network.) By default, your computer is probably set to receive a new IP address
automatically. Change the setting to manual configuration and then type in the IP address.
c.
Using the same process as the previous step, change the computer’s Mask setting to match the RTX’s
Mask setting.
d.
Finally, use the LCD interface to change the RTX’s Gateway setting. It should match the IP address
you assigned to your computer.
e.
Launch a web browser and type the RTX’s IP address into the URL bar, as if it were a website. This
will access the RTX’s GUI, which you will use to configure the unit.
The tables below show example settings. The table on the left shows the type of settings that will appear
by default. The table on the right shows how the settings might look after you’ve made changes.
RTX
Computer
IP Address
169.254.12.62
(blank)
Mask
255.255.000.000
(blank)
Gateway
000.000.000.000
(blank)
Before making changes
RTX
Computer
IP Address
169.254.12.62
169.254.12.63
Mask
255.255.000.000
255.255.000.000
Gateway
169.254.12.63
(blank)
After making changes

























