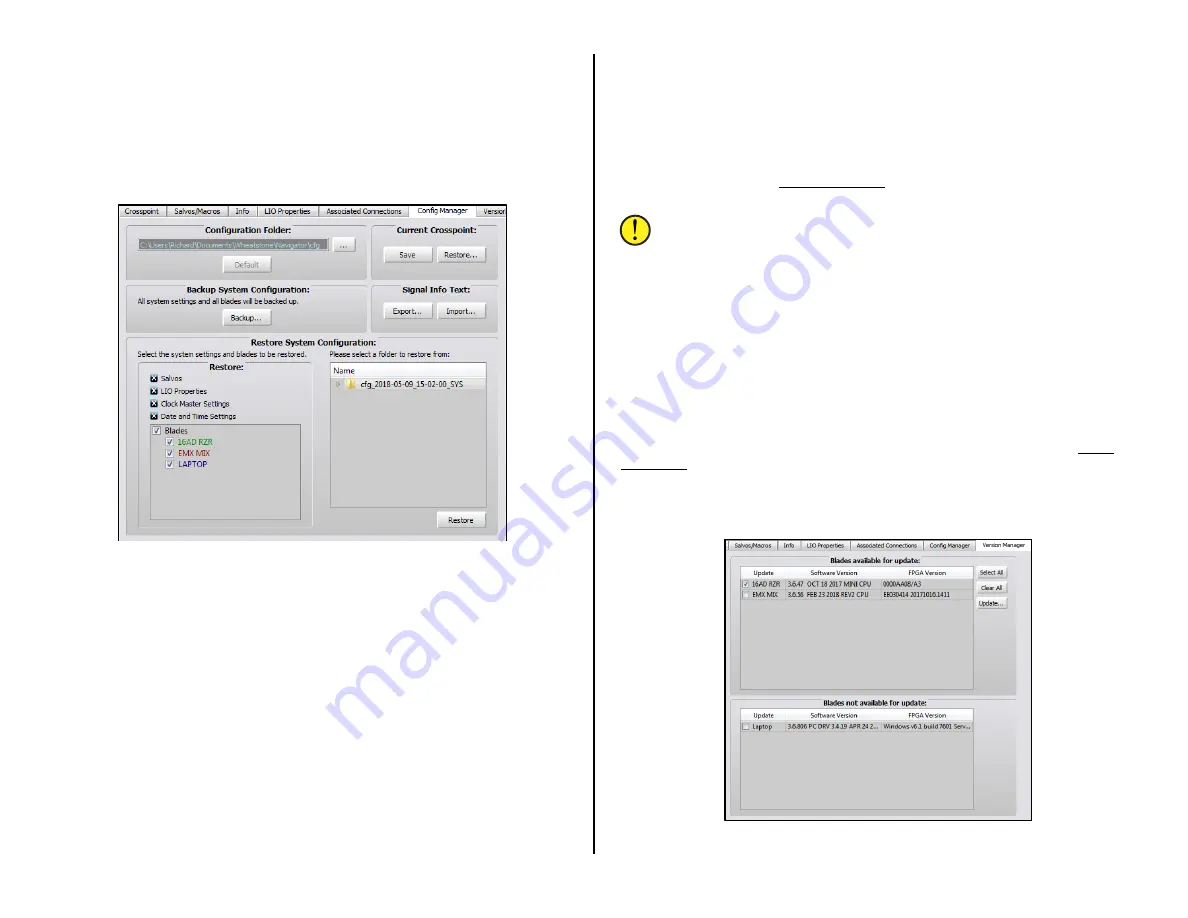
35
If you manually rename the saved crosspoint files by an activity or a
daypart (their default names use the saved date and time) then one can
use the Restore function as an alternative to using a salvo to establish
crosspoints. There is one very important caveat: using Restore Crosspoint
overwrites locked signals (including ones locked because that signal is
currently on-air)—even if the crosspoint source is different than what’s
currently connected, whereas using a salvo does not change sources on
locked destinations (like on-air channels).
Figure 3-20 Config Manager Tab
The Configuration Folder: section sets the folder path for saving your
configuration files. The default is: Documents > Wheatstone > Navigator >
cfg. Clicking the … button opens up a save dialog box where the path can
be changed. Clicking the Default button restores the save folder to the
default path.
The Backup System Configuration: section allows all system settings
to be backed up by clicking Backup…. A pop-up warning box appears
listing the filename, which includes the date and time. Clicking Yes saves a
separate Blade Config file for each blade within a main folder. The saved
configuration folder is then listed in the Restore System Configuration:
section of the tab. Each of the folders can be expanded to view the saved
file names.
The Restore System Configuration: section is used to restore a saved
configuration. The check boxes, in the Restore: section, allow you to
select which system devices and settings will be restored when the Restore
button is clicked. Click on the name of a saved configuration folder and
then click Restore to restore the configuration settings held in that saved
configuration folder. Once the settings are restored, any Blade that is
being restored must be rebooted in order to use the restored settings.
Version Manager Tab
This tab (Figure 3-21) is used to update a Blade’s (PR&E Mix Engine,
Razor, and M4IP-USB) operating system code. The current code release is
included as part of the PR&E Navigator app, so if that app is updated there
may also be a new version of operating system code included.
Note: Updating the operating system code requires that your copy
of Navigator be licensed. Contact Wheatstone/PR&E support to
obtain a license.
In the Blades available for update: section, checkmark which Blades
to update. Blades can be updated one at a time or all at once. Click Select
All to checkmark all Blades. Click Clear All to uncheck all Blades.
Once the Blades you want to update are checked, click Update… to open
a dialog box to select the binary code file with the updated code. In most
cases there will only be one file in the directory. Select the file and click
Open to load that file. A warning dialog box pops up asking the age old
question: Are you sure? Click Yes to load the new code or No to cancel the
update.
Even though PCs running the WNIP driver are listed as Blades in PR&E
Navigator, they are not updated using this process. They are listed in the
Blades not available for an update: section of the tab solely so you can
view their WNIP audio driver software version, which also need to be
updated when your Blades are updated.
Figure 3-21 Version Manager Tab
Содержание DMX-16
Страница 1: ...1 Networked AoIP Broadcast Console Manufactured by Wheatstone Corporation ...
Страница 4: ...4 ...






























