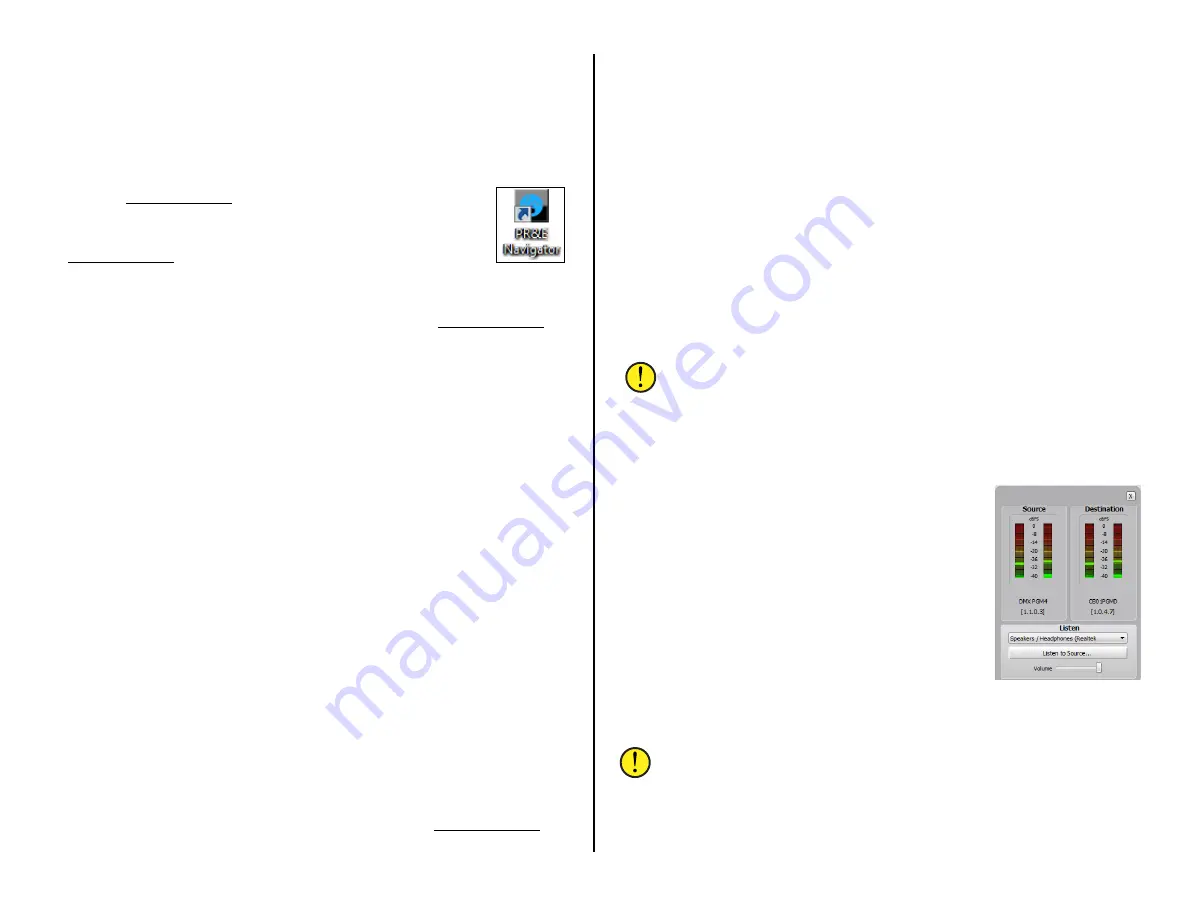
32
•
Assigning the LIO and SLIO (Logic Ins or Outs) that are available on
each device
•
Creating Associated Connections, based on system activity, that
automatically make other signal connections
•
Showing what devices are connected in the system
•
Logging system activity
To start PR&E Navigator double-click its desktop icon or,
from the Start Menu, select All Programs > Wheatstone PR&E
> PR&E Navigator.
PR&E Navigator opens showing the System Crosspoint Tab
(Figure 3-14 on page 31). A Login popup box also appears.
When first using the app, just click OK to close the popup since no
password is set by default. We do recommend setting a password (click
Set Password… on the popup window)—especially when PR&E Navigator is
run on a studio PC, since improper use of the app could cause unexpected
audio connection changes and other undesired DMX operation.
System Tabs
The System > Crosspoint Tab is shown when the app starts. Clicking
on a Blade, Surface, or other device icon in the System Dock changes
what’s displayed, as will clicking on a different System tab or on a
different Page Tab. To re-display the Crosspoint Grid, click the System
icon in the System Dock, or the System page tab, then click the
Crosspoint tab. A separate Crosspoint Grid floating window can also be
opened by clicking the X Point window selector.
The Crosspoint grid shows the system sources (horizontal axis) and
system destinations (vertical axis) with icons indicating connected signals
in an XY grid. The signal name colors match the device colors shown in the
System Dock. These colors can be changed using the Blade Preferences
section of the System > Preferences tab.
Connected audio signals are shown by small round dots. The dot colors
indicate signal level (purple = no or very low signal, green = normal level
signal, red = high level signal). A single dot indicates a mono connection.
Two dots at a 45° angle indicate a stereo source connected to a stereo
destination. If there are two dots stacked vertically the source is mono but
the destination is stereo. Likewise, two horizontal dots indicate a stereo
source connected to a mono destination.
A green square indicates a logic-only crosspoint.
A red circle around a crosspoint indicates a fault in operation (the
destination could not subscribe to the source). If the crosspoint is actually
connected (one or two round dots are shown within the circle) then the
error just needs to be cleared by closing and restarting PR&E Navigator.
Connecting Signals
As you mouse over the grid, purple X-Y crosshairs point to a source and
a destination so you can easily identify which signals will be connected if
you click on that crosspoint in the grid. Clicking on a crosspoint adds an
icon to indicate that connection is now active. To disconnect a signal, click
on an active crosspoint to silence the destination on an audio connection
or turn off the logic on a logic crosspoint.
As a safeguard, to prevent accidental connections or disconnections, you
can require the CTRL key be pressed while clicking on the grid to make or
break a connection. This option is set in the General section of the System
> Preferences tab.
Destinations with a horizontal red line across the grid indicate they’re
locked from change since they’re actively in-use. These signals may be
system-assigned (like PGM 1 connected to the PGM 1 output) or they are
Surface channels which are currently turned on. Regardless, any locked
signal can be unlocked by right-clicking on the Destination name and
selecting Unlock Signal from the context menu.
Note: Use caution when unlocking channel destinations DMXIn01
– DMXIn16, since the red line indicates that channel is currently
turned on, and dedicated outputs feeding air (like the “PGMA”
output) or going to an internet streamer since changing their
sources would affect your air or stream feeds.
Remote Monitoring of Audio Signals
Right-clicking on an active crosspoint connection,
on a source name, or on a destination name brings
up a context menu (as shown in Figure 3-14 on
page 31). Selecting Monitor…, Monitor Source…, or
Monitor Destination… opens up a Monitor window
(Figure 3-15) showing the source levels and, if that
signal is connected to a Destination, the Destination
levels.
The bottom part of the window has controls to
listen to the audio. A drop down list sets which PC
audio destination to use to listen to the signal
(typically the PC’s built-in speakers). Click Listen
to Source… to hear the audio in your PC speakers
or headphones. Use the Volume control to adjust
the listening level.
Note: This monitoring feature is even more valuable when you
remote into the system from home or the road since the audio
plays back on that remote PC allowing one to confirm the correct
audio is present. For remote access into your admin PC we
recommend using TeamViewer 12.
Figure 3-15 Signal
Monitor Pop-Up Window
Содержание DMX-16
Страница 1: ...1 Networked AoIP Broadcast Console Manufactured by Wheatstone Corporation ...
Страница 4: ...4 ...






























