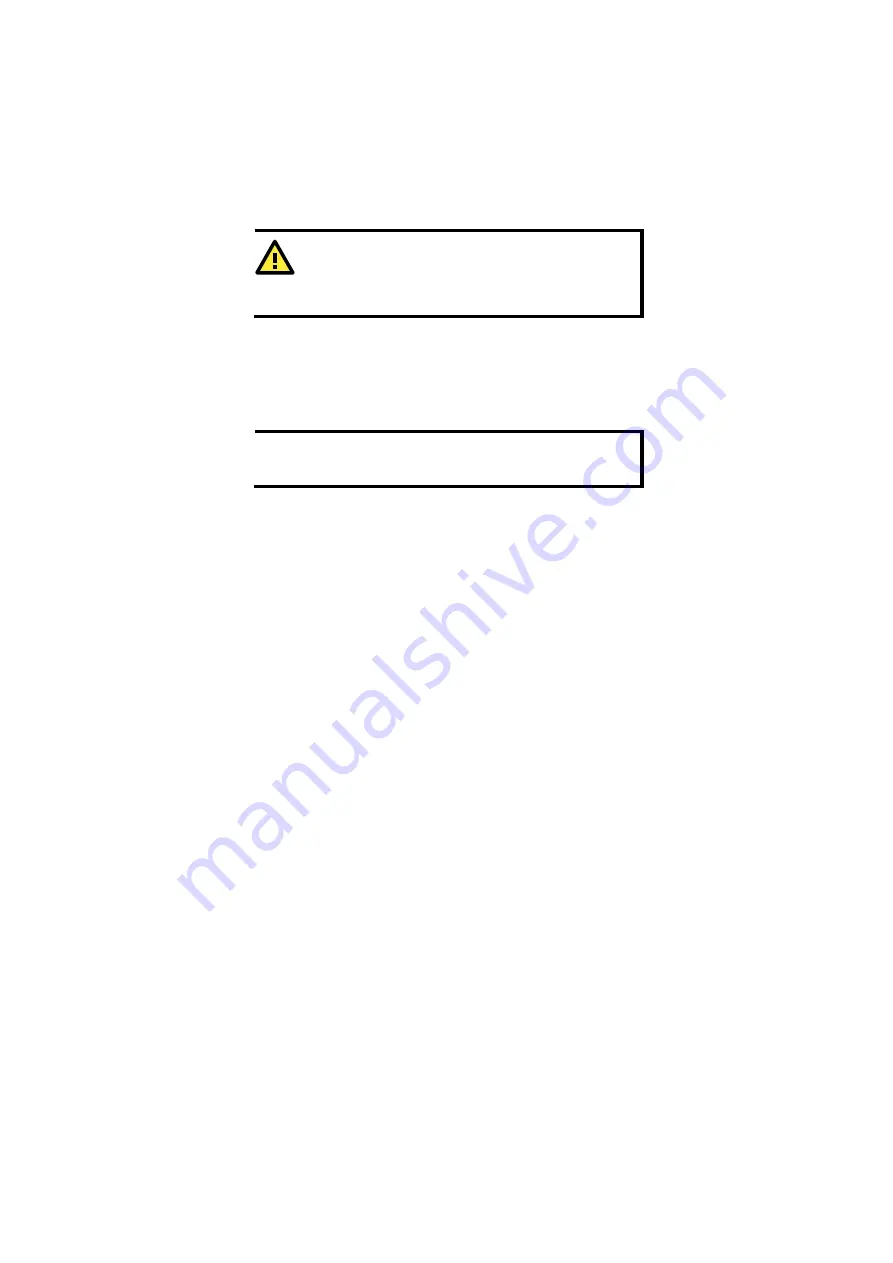
Step 4: Use the web-based manager to configure the
IE-WL-AP-BR-CL-ABG
Open your computer’s web browser and then type
http://192.168.1.110
in the address field to access the web-based
management homepage. Before the homepage opens, you will need to
enter the user name and password. For initial configuration, enter the
default user name and password and then click on the
Login
button:
User
name:
admin
Password:
Detmold
ATTENTION
For security reasons, we strongly recommend changing the
password. To do so, select
Maintenance
Æ
Password
, and then
follow the on-screen instructions.
Step 5: Select the operation mode for the
IE-WL-AP-BR-CL-ABG
By default, the IE-WL-AP-BR-CL-ABG’s operation mode is set to AP. You
can change the setting in
Wireless Settings
Æ
Basic Wireless
Settings
if you would like to use Client mode.
NOTE
To make the change effective, you must click Save Configuration
to save the change or the Save and Restart button to apply all
changes.
Step 6: Test communications
We will describe two test methods. Use the first method if you are using
only one IE-WL-AP-BR-CL-ABG, and use the second method if you are
using two or more IE-WL-AP-BR-CL-ABGs.
Testing method for one IE-WL-AP-BR-CL-ABG
If you are only using one IE-WL-AP-BR-CL-ABG, you will need a second
notebook computer (B) equipped with a WLAN card. Configure the WLAN
card to connect to the IE-WL-AP-BR-CL-ABG (the default SSID is
IE-WL-AP-BR-CL-ABG
) and change the IP address of notebook B so
that it is on the same subnet as the first notebook (A), which is connected
to the IE-WL-AP-BR-CL-ABG.
After configuring the WLAN card, establish a wireless connection with the
IE-WL-AP-BR-CL-ABG and open a DOS window on notebook B. At the
prompt, type
ping IP address of notebook A
and then press the
Enter
key. A “Reply from IP address …” response
means the communication was successful. A “Request timed out.”
response means the communication failed. In this case, recheck the
configuration to make sure the connections are correct.
- 3 -














