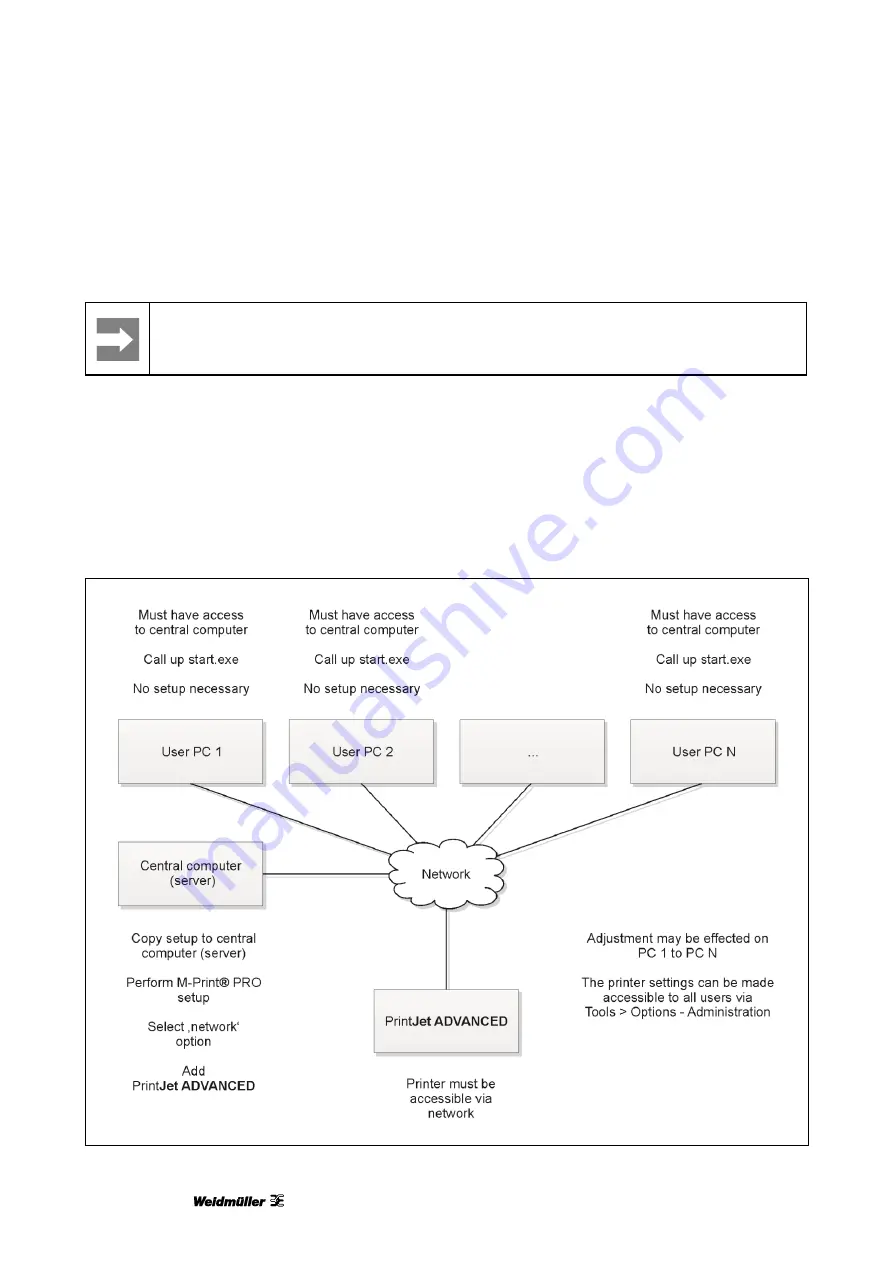
Setup
54
1449820000/1.4/04.17
4.14
Installing the network version of the M-Print® PRO software
Important information
Installation should be carried out by a specialist. Administrator rights are required for this
process.
4.14.1
Description
The network version of M-Print® PRO is used when multiple users need to work with the software in a
network. Instead of installing M-Print® PRO on each of their computers, here it is only necessary to install
the software centrally (Setup.exe on a server or central PC). The client PCs (or users) access M-Print® PRO
via shared network paths.
Example scenario:
Figure 53
Example scenario for network installation
















































