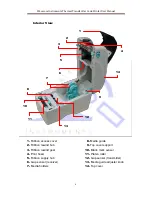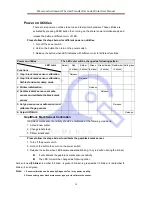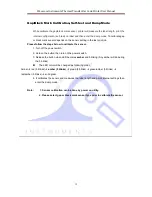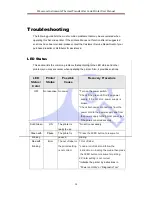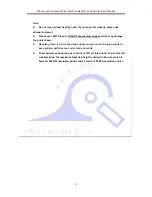Wavecom Instruments Thermal Transfer Bar Code Printer User Manual
15
Gap/Black Mark Calibration, Self-test and Dump Mode
While calibrate the gap/black mark sensor, printer will measure the label length, print the
internal configuration (self-test) on label and then enter the dump mode.
To calibrate gap
or black mark sensor depends on the sensor setting in the last print job.
Please follow the steps below to calibrate the sensor.
1. Turn off the power switch.
2. Hold on the button then turn on the power switch.
3. Release the button when LED becomes
amber
and blinking. (Any amber will do during
the 5 blinks)
The LED color will be changed as following order.
Amber
red (5 blinks)
amber (5 blinks)
green (5 blinks)
green/amber (5 blinks)
red/amber (5 blinks)
solid green
4. It calibrates the sensor and measures the label length and prints internal settings then
enter the dump mode.
Note:
1. Sensor calibration can be done by power on utility.
2. Please select gap or black mark sensor type prior to calibrate the sensor.