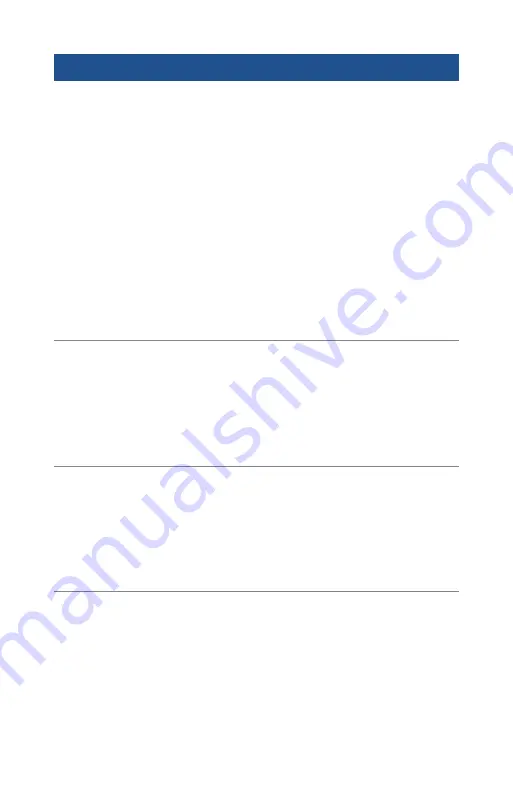
8. Open the WaterCop SmartConntect App and login, if not still logged in.
9. On the My WaterCop Devices screen, click the blue “Add” button in the top right
corner while physically near the WaterCop SmartConnect. After the device pops up,
verify the MAC address matches with the label on the device, click the box to select it.
10. Enter the Unit ID from the carton or WaterCop SmartConnect.
11. The network name will be populated on the next line. Enter the network password
if using Wi-Fi or click the box for Ethernet if the SmartConnect will be hooked
directly to the router.
12. Click “ADD DEVICE”.
13. Click on the displayed device to complete setup.
14. Click the Settings icon at the top right of the screen.
15. Change the SmartConnect name for quick identification on the app.
16. Enter the address on the Location line then click “SAVE”.
Setup Contacts and Testing Notifications
1. Click on the device to access.
2. Click on the human icon near the setting icon.
3. Click “ADD CONTACT”.
4. Enter the information for desired notification then click “SAVE”.
5. Click “ADD” to enter more.
Update Wi-Fi Password After Initial Setup
1. Click on the device to access.
2. Click on the Settings icon.
3. Click “ADVANCED SETTINGS”.
4. Select “WI-FI SETTINGS”.
5. Enter new credentials and click “SAVE”.
Reset to Factory Settings
1. Click on the device to access.
2. Click on the Settings icon.
3. Click “ADVANCED SETTINGS”.
4. Click “RESET TO FACTORY SETTINGS”.
This is the same as “FORGET NETWORK” so this will reset the SmartConnect and
forget the wireless network password you entered previously.
INSTALLER NOTE:
If the contact persons aren’t on-site to confirm notification receipt,
add your contact information to test then delete when testing is complete.






