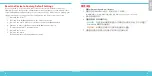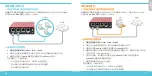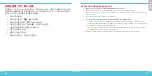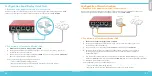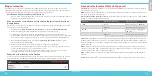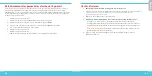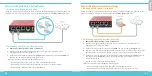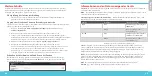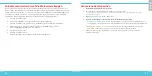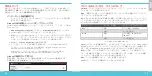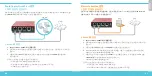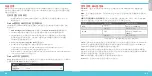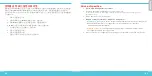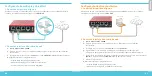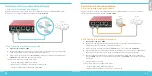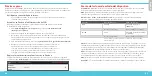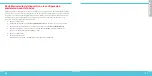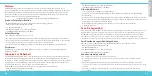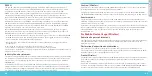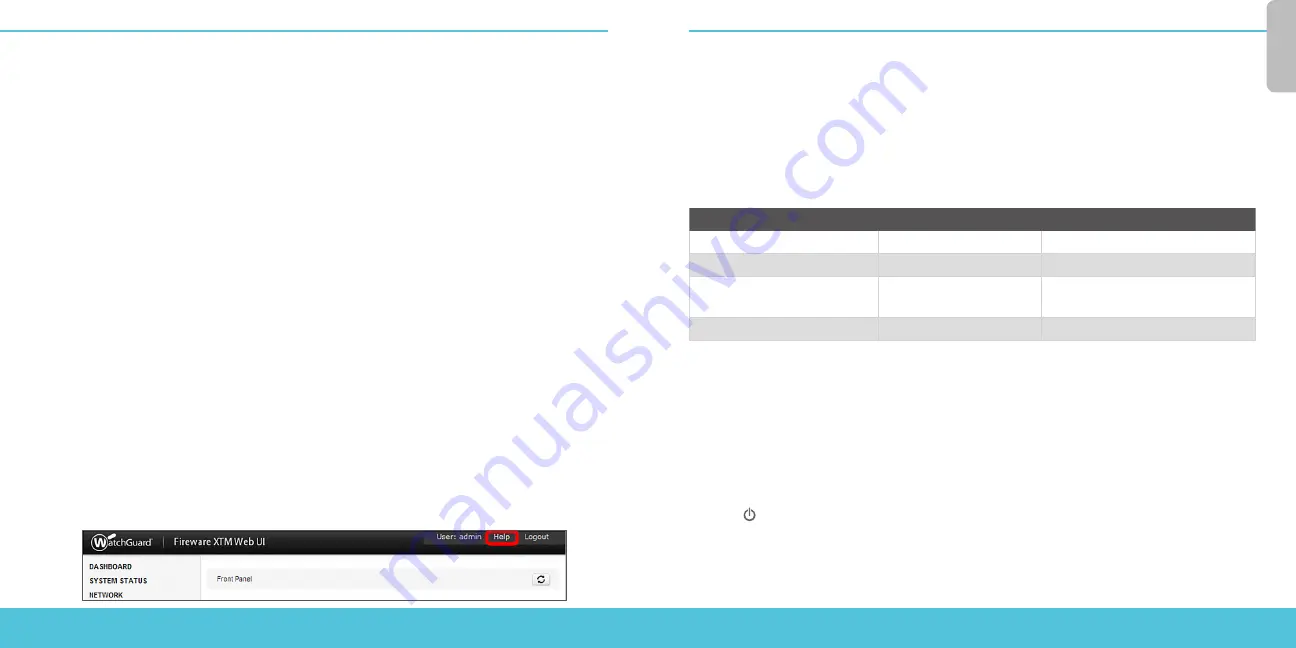
36
37
次のステップ
おめでとうございます。これで
Firebox
の基本セットアップが完了しました。
Web UI
を使って、
設定を確認して編集したり、デバイスの管理/監視作業を行ったりできます。それらの作業の
手始めとして、いくつかの推奨事項を次に示します。
インターネット接続を確認する
•
ネットワークにインストールした
Firebox
で、ユーザーがインターネットを正常に閲
覧できることを確認します。
Firebox
の
OS
を最新バージョンにアップグレードする
Firebox
の
Fireware OS
を最新バージョンにアップグレードできます。アップグレード方法は
次のとおりです。
1. www.watchguard.com/support
にアクセスし、
[Software Downloads]
をクリックします。
2. Firebox T10
のソフトウェア・ダウンロード・ページを探します。
3.
最新バージョンの
Fireware OS
のインストール・パッケージをダウンロードして実行し
ます。アップグレード・ファイルがコンピュータにインストールされます。このファ
イルを、ウェブ
UI
を使用して
Firebox
にアップロードする必要があります。
4. Web UI
で、
System > Upgrade OS
の順に選択します。
5.
アップグレード・ファイルを参照して選択します。ファイル名は
T10.sysa-dl
です。
アップグレード・ファイルのデフォルトの展開先は、
C:\Program Files(x86)\Common files\
WatchGuard\resources\FirewareXTM\<version>\
です。
Windows 32
ビット・オペレーティング・システムを搭載したコンピュータの場合は、
C:\Program Files\Common Files\WatchGuard\resources\FirewareXTM\<version>\
です。
Firebox
の機能について調べる
管理、監視、およびセキュリティの機能の詳細については、
Web UI
で確認できます。
各画面の右上にある
[Help]
をクリックしてください。
デバイスのステータス・ライトについて
Fail Over –
プライマリ外部インターフェイスからバックアップ・インターフェイスへの
WAN
フェイルオーバーの発生時に点灯します。
WAP –
(無線モデルのみ)デバイスを無線アクセス・ポイントまたは無線クライアントとして
アクティベートした場合に点灯します。
ネットワーク・インターフェイスのステータス・インジケータ
– 3
つのネットワーク・インタ
ーフェイスには、それぞれ
2
、
1
、
0
というラベルが付けられています。それらのインターフェ
イスのそれぞれに
2
種類のステータス・インジケータがあります。
インジケータ
インジケータの色
インターフェイスのステータス
1000
黄色
リンク速度:
1000 Mbps
点滅
*
データを送受信
10/100
緑色
リンク速度:
10 Mbps
または
100 Mbps
点滅
*
データを送受信
*
データの量が多いほど高速に点滅します
Status –
デバイスへの管理接続のステータスを示します。このインジケータは、
Fireware XTM
の
Web UI
またはコマンドライン・インターフェイスでデバイスに接続したときに、
30
秒間点灯し
ます。また、
WatchGuard System Manager
によるデバイスのポーリング時にも点灯します。
Mode –
外部ネットワーク接続のステータスを示します。外部ネットワークに接続してトラ
フィックを送信できる場合、このインジケータは緑色になります。外部ネットワークに接続
してトラフィックを送信することができない場合は点滅します。
Attn –
デバイスの起動時にリセット・ボタンを押すと点灯します。
Power
(
)
–
デバイスの電源が入っているときに点灯します。
日本語