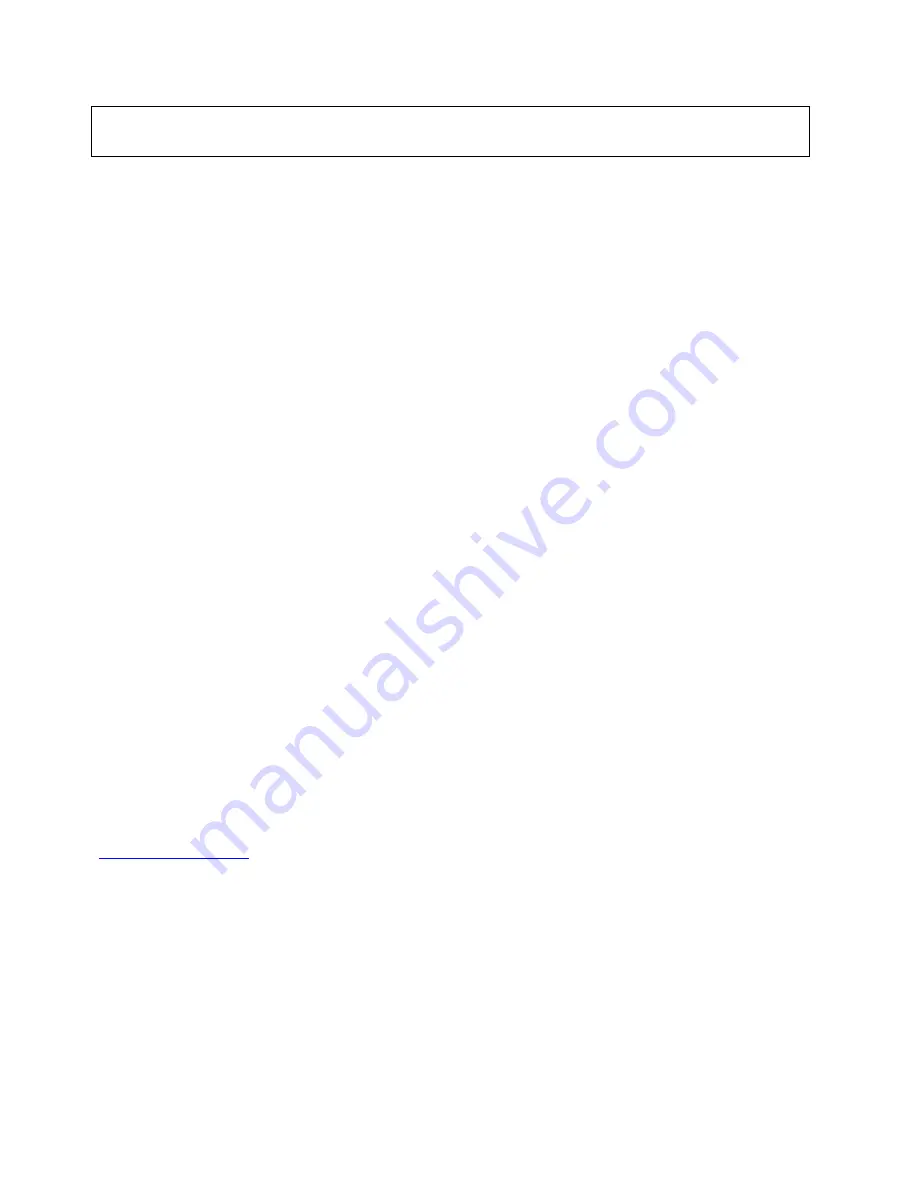
13
Advanced Configuration of your NVR for Remote Access by IP Address (optional)
To be able to set your recorder up for Remote Access, you will first require:
•
An ADSL internet connection of 512/512 minimum (ADSL2 or NBN recommended).
•
An ADSL Modem which supports Port Forwarding (such as Sapido, D-link or Netgear).
•
An “External static IP address” from your Internet Service Provider.
•
An “Internal Static IP address” from your Modem.
•
A network cable between your recorder and your Modem.
•
A windows PC on your network to configure your modem.
Once you have these you can proceed to set up the Remote Access by:
1. Give your recorder the internal IP Address.
2. On the NVR change port 80 to port 88.
3. Ping the NVR from a local computer to ensure it is reachable on your network.
4. Port forward ports
88, 37777, 37778, 554
in the modem, to the “Internal IP address” of the NVR.
5. You should then be able to test the connection to the NVR over the internet from a different
internet connection (or mobile on 3G).
Test your Remote Access by connecting to the NVR:
When you are in the same building as the recorder you will be able to connect via WIFI and use the
“Internal IP address” of the NVR. However when you are not where the NVR is and wish to connect via
the internet or 3G, you would use the “External static IP address” given to you by your Internet Service
Provider.
Port forwarding support:
There are many different brands and models of ADSL Modems which makes them difficult to set up, this
is why we must recommend an IT professional. Some manufacturers offer guides on their websites or
alternatively we can recommend Third-party assistance on configuring port forwarding from sites such as:
www.portforward.com
When using more than one recorder on a site:
Should you have more than one NVR on site it may be necessary to set the second machine to a
different set of ports. For example set Recorder 1 to port 88 and then Recorder 2 to port 89.
Important:
Before Setting up remote access for your recorder, you will need a good understanding of
computer networks. If you do not, please seek the assistance of a qualified I.T. professional.







































