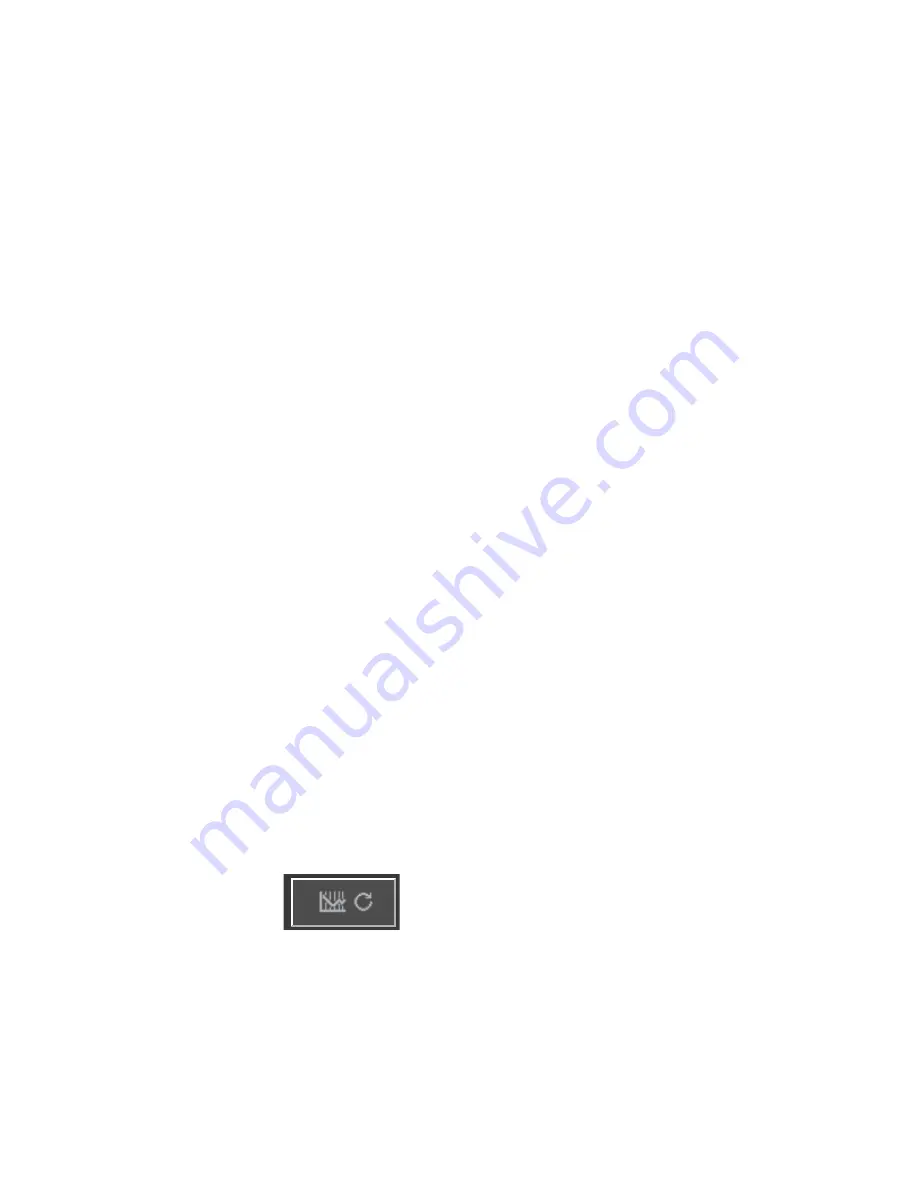
99
6.1.2
Using a fixed IP Address
Using the touchscreen, from the Main menu, touch Config, then touch Ethernet Settings, then touch DHCP Setting.
Touch Disabled, then the Confirm icon. Cycle power to the controller. If DHCP is already Disabled then you can
skip this step.
Using the touchscreen, from the Main menu, touch Config, then touch Ethernet Settings, then touch Controller IP
Address. Enter the IP address provided by the administrator of the LAN then touch the Confirm icon. Repeat for
the Network Netmask and Network Gateway settings. Cycle power to the controller.
6.2 Connecting Directly to a Computer
Connect the controller’s network card to the computer using a CAT5 cable with RJ45 connector.
Follow the instructions above to give the controller a fixed IP address that is compatible with the network settings
of the computer. On the Security webpage there is also a setting for the Log in Timeout, which is the time limit for
the web connection to be idle before requiring the user to log in again. Having this setting short is the best protection
against unauthorized access.
Once logged in, the Home page will appear. Open a browser and type the numeric Controller IP address in the web
page address field. The login screen should quickly appear. The default user name is admin and the default password
is 5555. The default View-Only user name is user and default password is 1111. These can and should be changed in
the Config menu, under Security Settings.
6.3 Navigating the web pages
From any computer that is directly connected to the controller, or is on the same network as the controller, open a brows-
er and type the numeric Controller IP address in the web page address field. The login screen should quickly appear. The
default user name is admin and the default password is 5555. The default View-Only user name is user and default
password is 1111. These can and should be changed in the Config menu, under Security Settings.
The Home page will appear. This will display the date and time, any active alarms, and the current readings or status
of all of the Inputs and Outputs. On the left side of the page you will see links to the Main Menu selections: Alarms,
Inputs, Outputs, Graphs, and Config. Click each menu to see the submenus, and click on the submenu to access all of
the details and settings associated with it. Below the Main Menu links are links to the instruction manual, Walchem
website, and VTouch website, that may be used if the controller is connected to the Internet. At the bottom, there is a
manual log-out.
6.4 Graphs Webpage
The graphs page can display up to 8 parameters at a time. All possible parameters available based upon the controller
programming are listed in one column. Click the right arrow to add the highlighted parameter to the Selected column,
or the left arrow to move a selected parameter back out. Use the up and down arrows to move the highlighted selected
parameter up and down the list to set the order of the graphs on the page.
Click the Refresh Graph button to display the changes.
Select the Time Range for the X-Axis of the graph from the pulldown list, from 1 Hour to 4 Weeks.
If you are setting up a Graph Report email, click Save For Report to set the current page settings as the ones to be used
for the report. You will want to make sure that the selected Time Range is at least as long as the Report Frequency set in
the Email Report menu.
You can then change the settings on the graphs webpage without changing the report settings, by clicking the refresh
button without clicking the Save For Report button. The graph page will be greyed out until the refresh button has been
clicked.






























