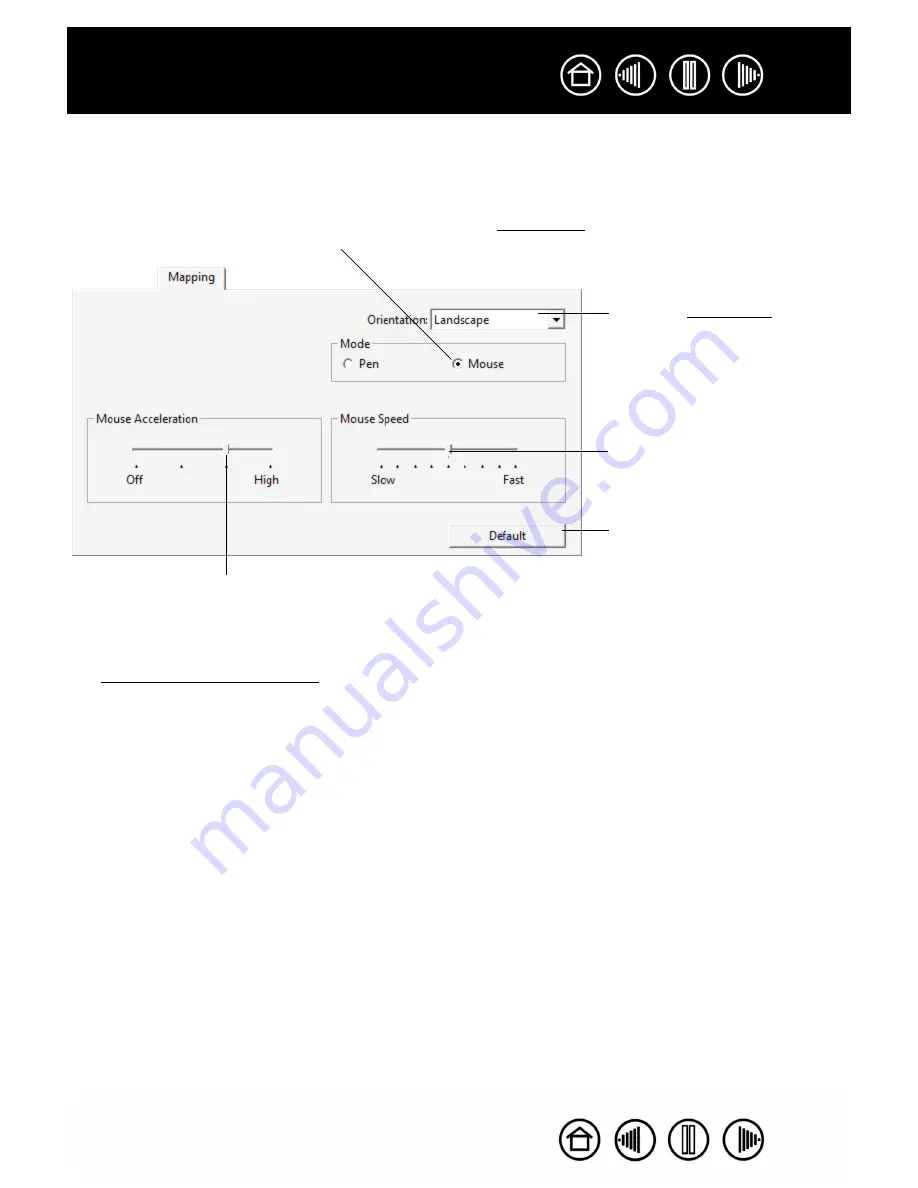
41
41
Index
Contents
Index
Contents
MOUSE MODE
The default M
ODE
for the Intuos3 mouse is M
OUSE
mode.
With M
OUSE
mode selected, the M
APPING
tab looks like this:
Note:
You can also switch between P
EN
mode and M
OUSE
mode by using the screen Pop-up Menu.
See customizing the Pop-up Menu for more information. If you frequently switch between P
EN
mode and
M
OUSE
mode, you can assign the M
ODE
T
OGGLE
... function to one of your tool buttons.
ORIENTATION
You can choose a different tablet O
RIENTATION
and then physically rotate your tablet to match the selection
you have made. This feature can be useful if you prefer to work with the tablet controls on the bottom or
either side of your tablet, or if you are working with a tall monitor.
•
L
ANDSCAPE
.
Tablet orientation is horizontal, with the tablet status LED at the top. This is the default
setting.
•
P
ORTRAIT
.
Rotate the tablet 90 degrees clockwise so the tablet status LED is located on the right side.
•
L
ANDSCAPE
F
LIPPED
.
Rotate the tablet 180 degrees so the tablet status LED is located near the bottom.
•
P
ORTRAIT
F
LIPPED
.
Rotate the tablet 90 degrees counter-clockwise so the tablet status LED is located
on the left side.
After making changes, verify you have the correct setting for your tablet orientation. Do this by moving your
tool “up” on the tablet – the screen cursor should move up as well.
Note:
The orientation you select applies to all tools and applications.
The M
ODE
you select controls how the screen cursor moves. In M
OUSE
mode,
the screen cursor moves with relative positioning.
Select a slower or faster screen
cursor tracking speed when in
M
OUSE
mode.
Sets the screen cursor acceleration
when in M
OUSE
mode.
Select the O
RIENTATION
of your
tablet.
Note:
Except for tablet
O
RIENTATION
, all mapping
settings apply to a specific
Intuos3 tool.
Returns the tab settings to their
factory default conditions.






























