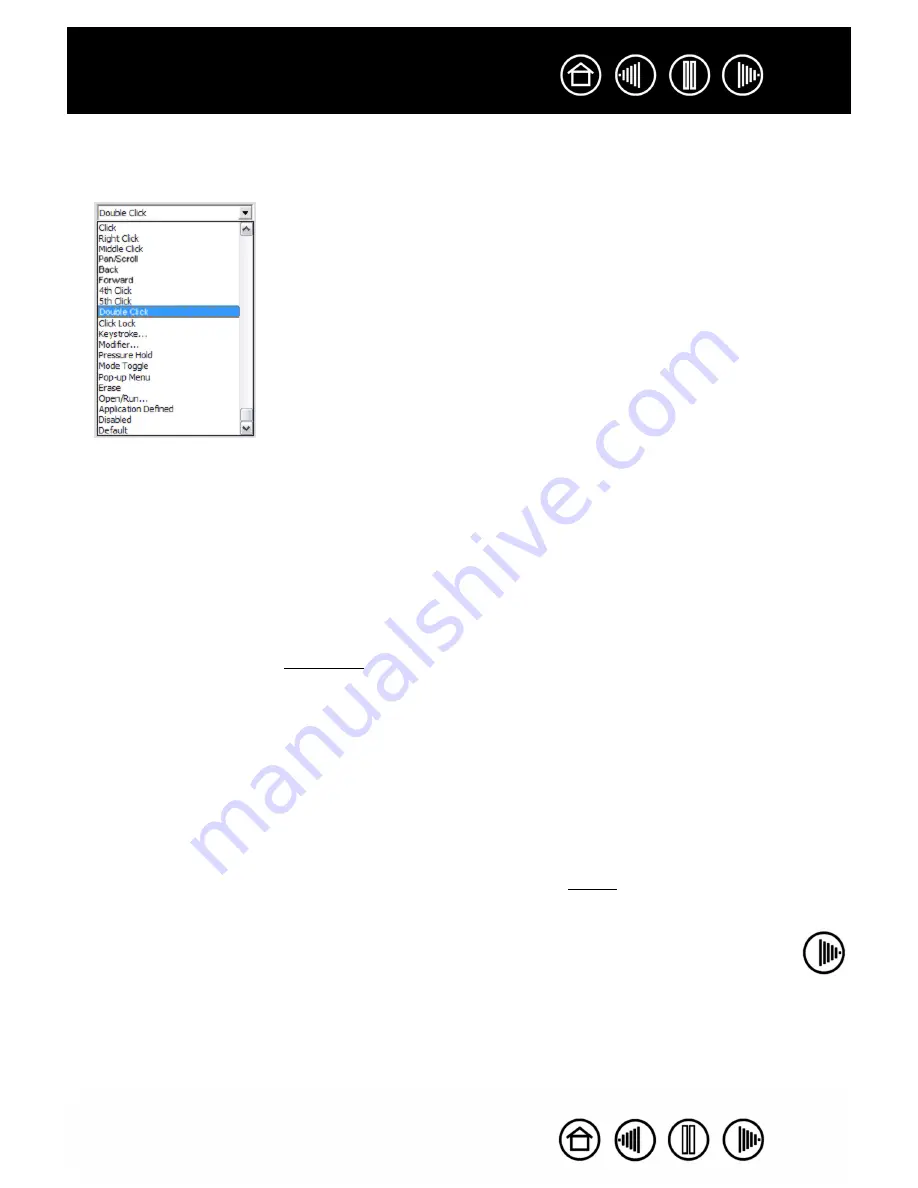
32
32
Index
Contents
Index
Contents
BUTTON FUNCTIONS
The following list describes the options available for tool button, tablet control, or Pop-up Menu settings.
Please note that not all options are available for all controls.
C
LICK
.
This option simulates a primary mouse button click. Be sure at least one
button performs this function so you can always navigate and click.
D
OUBLE
C
LICK
.
Simulates a double-click. For easier double-clicking, use this
function instead of tapping twice with the tip of your pen.
M
IDDLE
C
LICK
.
Simulates a middle mouse button click.
R
IGHT
C
LICK
.
Simulates a right mouse button click, which displays a context menu.
C
LICK
L
OCK
.
Simulates holding down the primary mouse button. Press the tool
button once to initiate click lock. Press the button again to release click lock. Click
lock is useful for dragging objects or selecting blocks of text.
4
TH
C
LICK
.
Simulates a 4th mouse button click.
B
ACK
.
Simulates the B
ACK
command in browser applications.
5
TH
C
LICK
.
Simulates a 5th mouse button click.
F
ORWARD
.
Simulates the F
ORWARD
command in browser applications.
P
AN
/S
CROLL
. Enables you to move a document or image in any direction within the
active window using your Intuos3 pen.
A
PPLICATION
D
EFINED
.
Reports only the button number to the application. This is for
applications, such as CAD programs, that have built-in support for the Intuos3
mouse or optional lens cursor.
D
EFAULT
.
Returns a button to its default setting.
D
ISABLED
.
Disables the button function.
E
RASE
.
Default setting for the eraser. See erasing for information on using the
eraser.
















































