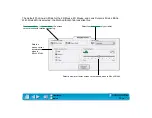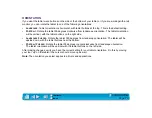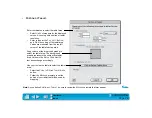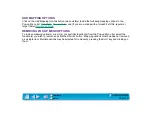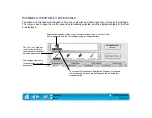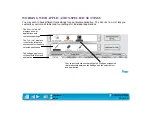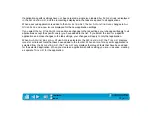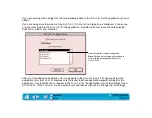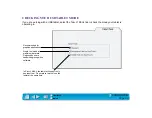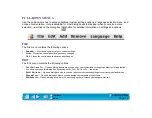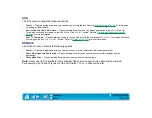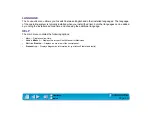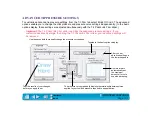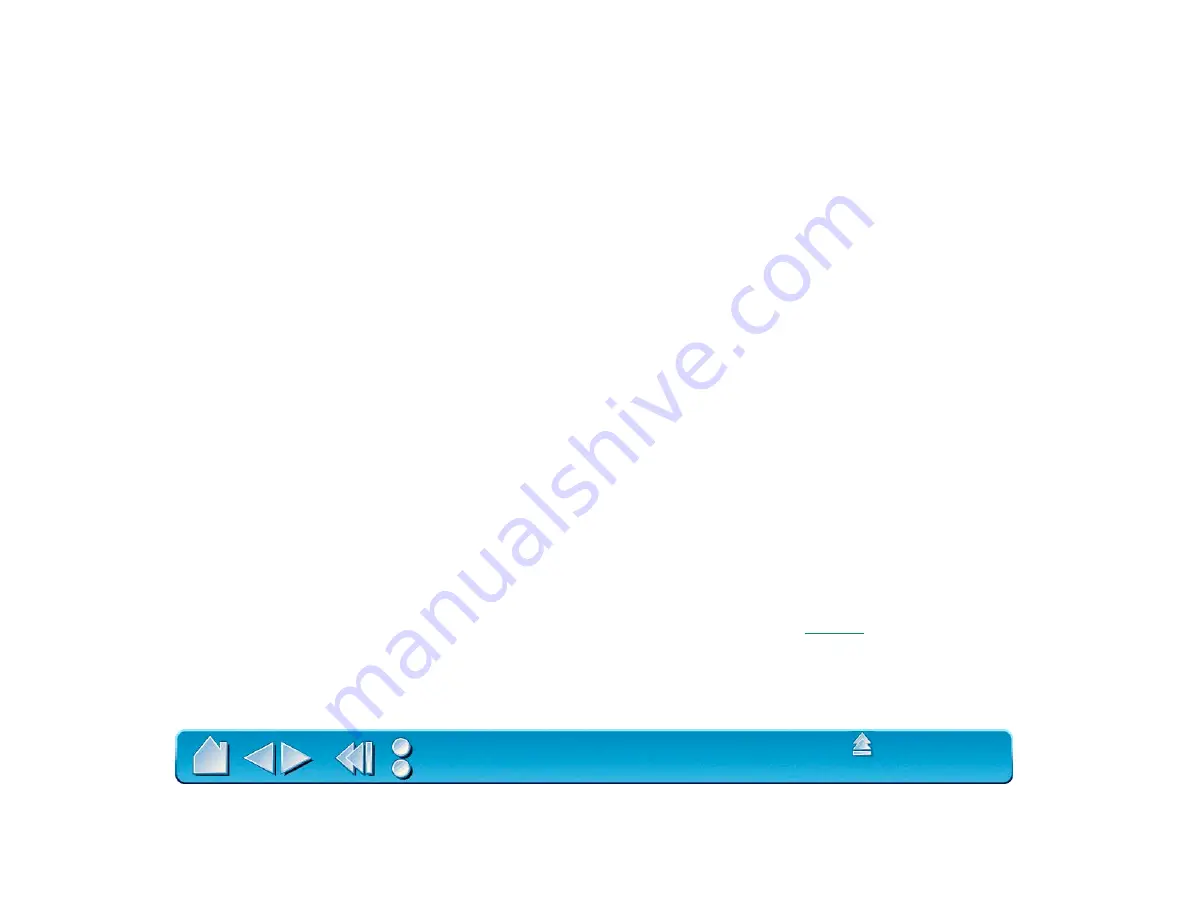
Page 86
2. Select an item from the tablet button’s pull-down menu.
•
K
EYSTROKE
. Simulates a keystroke or keystroke combination.
•
M
ACRO
. Enables you to play a predefined macro sequence.
•
P
RESSURE
S
OFT
. Sets the pressure feel of the pen, airbrush, or eraser to a soft setting.
•
P
RESSURE
F
IRM
. Sets the pressure feel of the pen, airbrush, or eraser to a firm setting.
•
P
RESSURE
N
ORMAL
. Returns the pressure feel of your tool to the factory default.
•
P
EN
M
ODE
. Places your tool in Pen Mode.
•
M
OUSE
M
ODE
.... Places your tool in M
OUSE
M
ODE
. When first setting a tablet button to M
OUSE
M
ODE
..., the M
OUSE
S
PEED
dialog box is displayed where you can adjust the mouse acceleration
and speed.
•
Q
UICK
P
OINT
M
ODE
. Divides the tablet into a QuickPoint area and a drawing area. This option is
only available for Intuos2 9x12/A4-regular or larger tablets.
•
I
GNORED
. Leaves the tablet button undefined. When a tablet button is set to I
GNORED
, the button
number does not appear on the display screen when an Intuos2 tool is moved over the button.
•
D
EFAULT
. Returns a button to its default settings. These settings match the predefined menu strip
functions.
•
Back. Sets the button to emulate the back function within your internet browser.
•
Forward. Sets the button to emulate the forward function with your internet browser.
•
Stop. Sets the button to emulate the stop function within your internet browser.
•
Refresh. Sets the button to emulate the refresh function within your internet browser.
After defining a new tablet button function, you may want to label the appropriate menu strip button
(with 6x8/A5 and larger tablets only). Lift the left edge of the tablet overlay and
the menu strip.
Write the function name on the button with a pencil, and then replace the menu strip. Take care not to
damage the overlay or lose the menu strip.