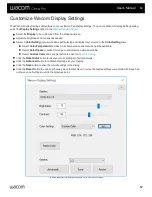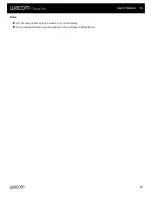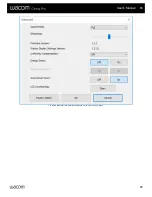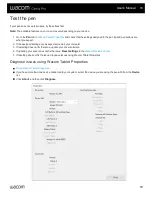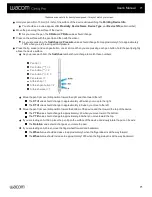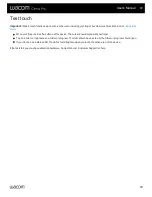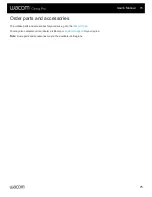Отзывы:
Нет отзывов
Похожие инструкции для Cintiq Pro DTH-3220

732N - LCD Analog Display
Бренд: Samsung Страницы: 79

2243WM - SyncMaster - 22" LCD Monitor
Бренд: Samsung Страницы: 18

2233RZ - Syncmaster 22" 3D Gaming LCD Monito
Бренд: Samsung Страницы: 54

943BWX - SyncMaster - 19" LCD Monitor
Бренд: Samsung Страницы: 71

TVAC10050
Бренд: Abus Страницы: 50

TVAC10041
Бренд: Abus Страницы: 50

IAC Series
Бренд: Samsung Страницы: 67

570DX - SyncMaster - 57" LCD Flat Panel...
Бренд: Samsung Страницы: 122

RV
Бренд: Garmin Страницы: 6

RX440
Бренд: Radiforce Страницы: 28

HR120
Бренд: DAGE-MTI Страницы: 12

SUPREME CONNECT 2
Бренд: Luvion Страницы: 102

RJ11
Бренд: Mace Страницы: 2

Smart mini
Бренд: Xantrex Страницы: 43

Foris FX2431
Бренд: Eizo Страницы: 3

VL5-DK
Бренд: Ikan Страницы: 2

E140
Бренд: Raymarine Страницы: 12

11-81336-225 - MicroTouch M150 High...
Бренд: 3M Страницы: 35