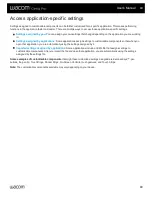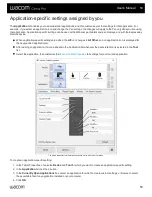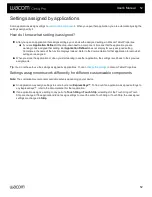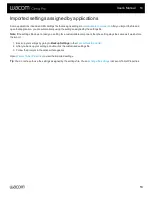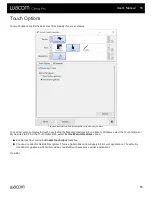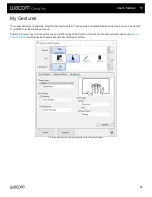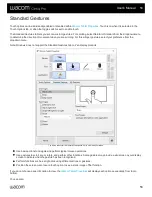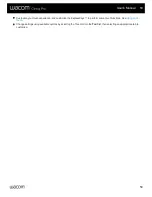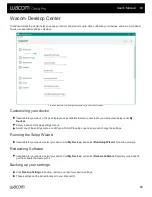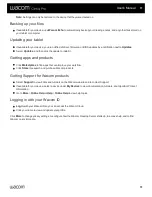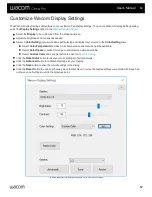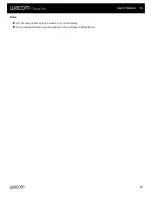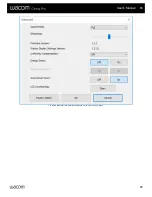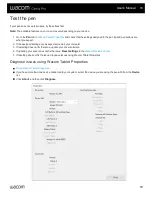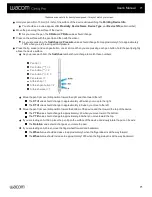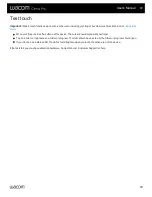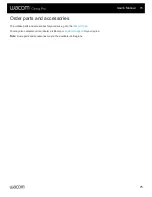Отзывы:
Нет отзывов
Похожие инструкции для Cintiq Pro DTH-3220

BC-200
Бренд: Baby Control Digital Страницы: 12

UB-511
Бренд: A&D Страницы: 16

UB-510
Бренд: A&D Страницы: 50

UA-852
Бренд: A&D Страницы: 20

UA-767
Бренд: A&D Страницы: 14

UA-705
Бренд: A&D Страницы: 3

UA-621
Бренд: A&D Страницы: 42

UA-1030T
Бренд: A&D Страницы: 2

ESSENTIAL UB-525
Бренд: A&D Страницы: 48

E30391
Бренд: IFM Страницы: 7

SyncMaster 570S TFT
Бренд: Samsung Страницы: 34

SyncMaster 510 MP
Бренд: Samsung Страницы: 61

SyncMaster 320P
Бренд: Samsung Страницы: 71

SyncMaster 2494HM
Бренд: Samsung Страницы: 98

SyncMaster 2494LW
Бренд: Samsung Страницы: 56

SyncMaster 400TSn-2
Бренд: Samsung Страницы: 21

SyncMaster 320TSn-2
Бренд: Samsung Страницы: 74

SyncMaster 305TPLUS
Бренд: Samsung Страницы: 13