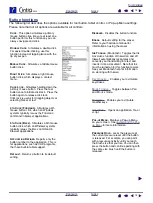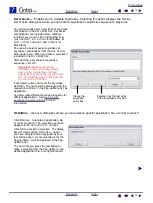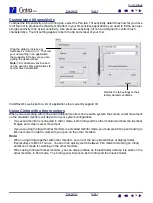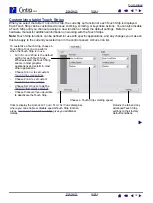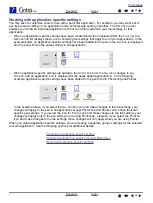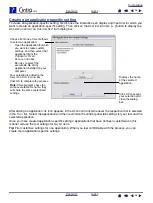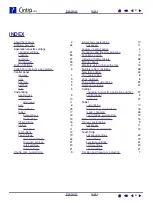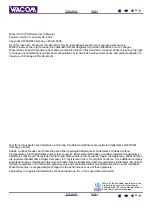27
27
Changing settings for a specific tool and application
To change tool settings for a specific application, select the tool and the application and then customize the
tab settings.
Removing application-specific settings
To remove an application-specific setting:
1. In the T
OOL
list, select the tool from which you want to remove the application-specific setting. Then, in
the A
PPLICATION
list select the application you want to remove from the list.
2. Click on the A
PPLICATION
list’s [ – ] button. In the dialog box that appears, click D
ELETE
to confirm your
selection. The selected application is removed from the list, along with any custom tool settings that you
may have created for it.
Hint:
To quickly remove all application-specific settings from a single tool, remove the tool from the T
OOL
list.
Then place the tool back on the interactive pen display. The tool will be added back to the T
OOL
list using the
default settings.