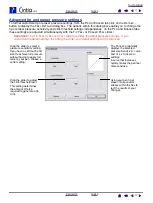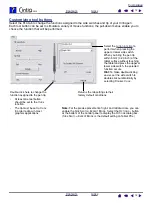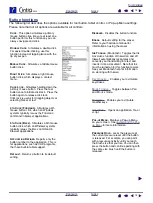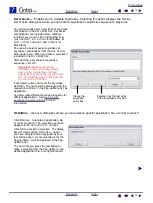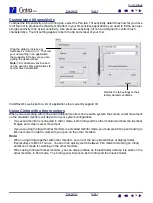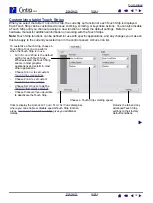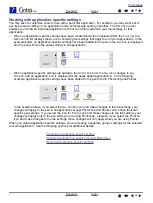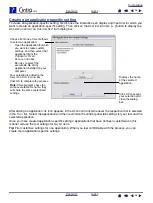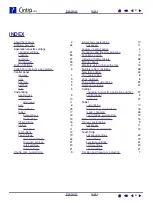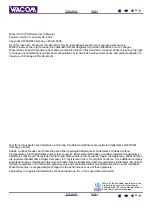25
25
Working with application-specific settings
You may wish to customize a tool for use with a particular application. For example, you may want a firm
pen tip pressure setting in one application and a soft pressure setting in another. The A
PPLICATION
list
enables you to add an individual application to the list and then customize your tool settings for that
application.
•
When no application-specific settings have been created and a tool is selected from the T
OOL
list, the
A
PPLICATION
list displays the A
LL
icon containing tool settings that apply to all of your applications. In the
example below, no application-specific settings have been added for the pen so the A
LL
icon is displayed
and the pen will have the same settings in all applications.
•
When application-specific settings are added to the A
PPLICATION
list, the A
LL
icon changes to A
LL
O
THERS
, and an application icon is displayed for the newly added application(s). In the following
example, application-specific settings have been added for the pen for both Photoshop and Painter.
In the example above, if you select the A
LL
O
THERS
icon and make changes to the tab settings, your
changes will apply to the pen in all applications except Photoshop and Painter, which have their own
specific pen settings. If you select the icon for P
HOTOSHOP
and make changes to the tab settings, your
changes will apply only to the pen while you are using Photoshop. Likewise, if you select the P
AINTER
icon and make changes to the tab settings, those changes will only apply while you are using Painter.
When you create application-specific settings, you are creating a separate group of settings for the selected
tool and application. See the following sections for additional details:
Creating an application-specific setting
Changing settings for a specific tool and application
Removing application-specific settings